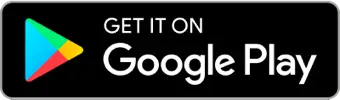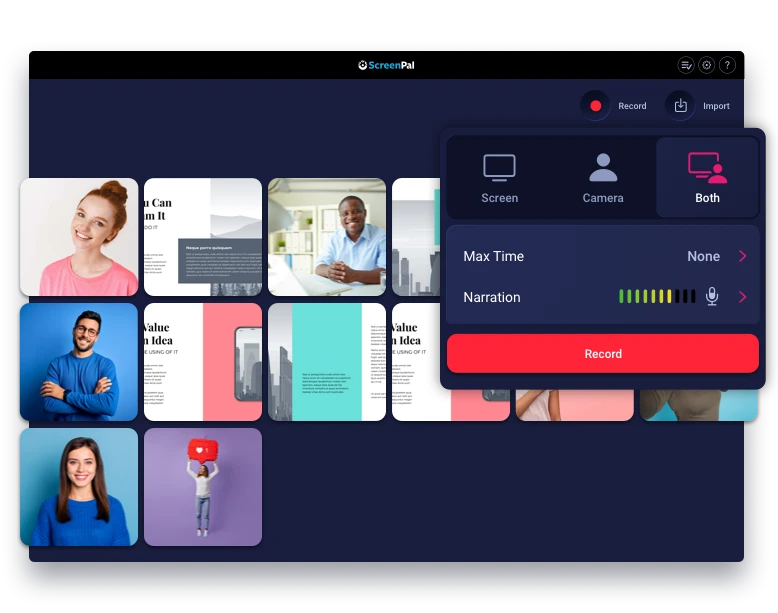Flexible video creation
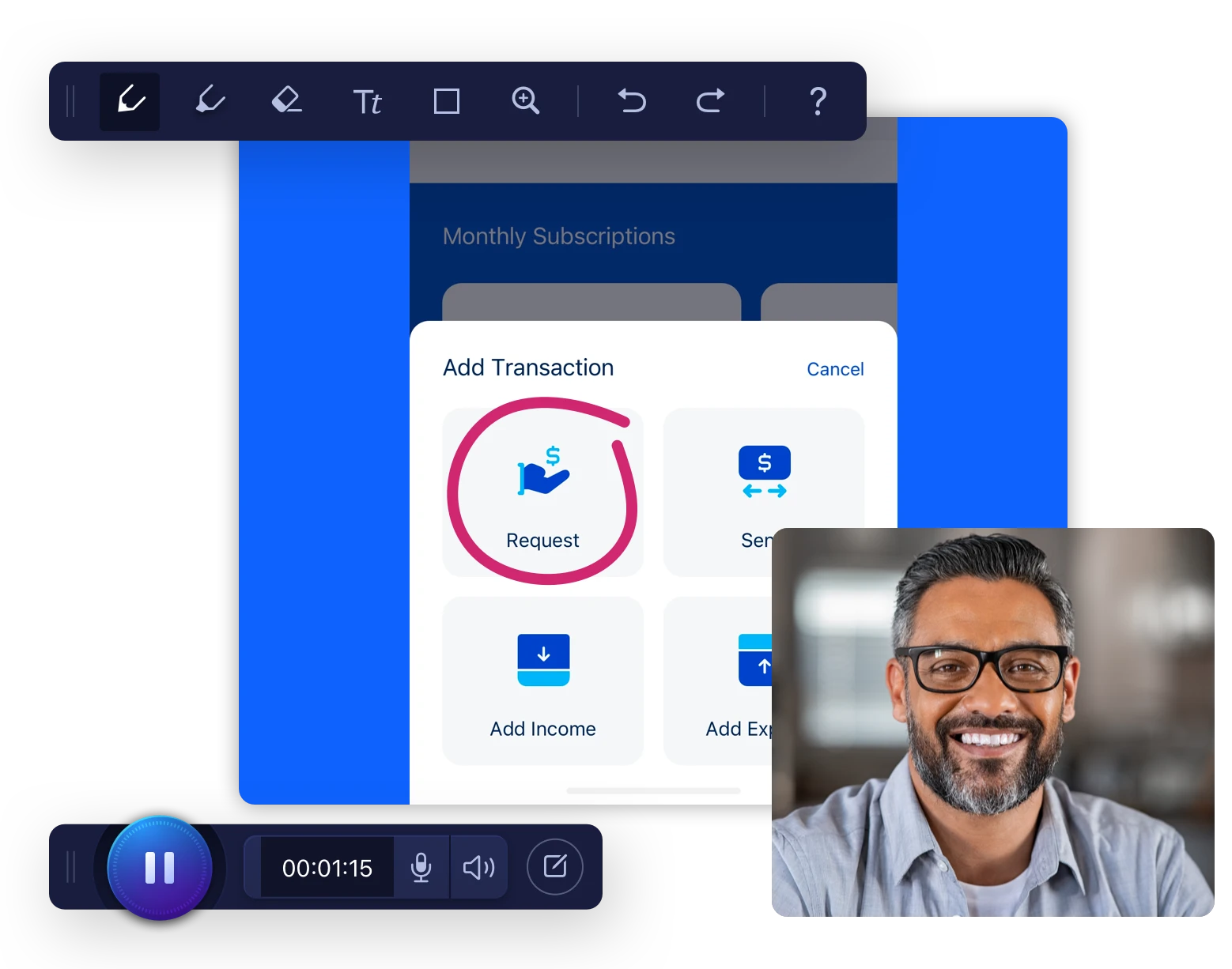
Video editing, like magic
featuring many of the powerful tools of our award winning free video editor
Import your music or explore our hand-picked stock library to set the tone for your video.
Explore images and videos in our stock library to enhance your videos.
Need to blur sensitive information? It’s easy! Control when the blur appears and intensity.
Add rich text to your videos. Choose from a selection of fonts and easy color palette.
Add pre-set filters to stylize and add mood to your videos.
Check out stickers in our overlay library! Add shapes, emoticons, interaction icons, and frames.
Awkward start? Easily cut and trim your videos. Make multiple cuts, anywhere in the timeline.
Customize the crop for your video, or choose from presets for social video sharing.
Add your audio narration to your finished or imported videos in the editing app.
Manage & share videos

One account for all devices.
Premier Plans unlock it all!
Desktop Editor, Chromebook App, Android App, iPhone/iPad App