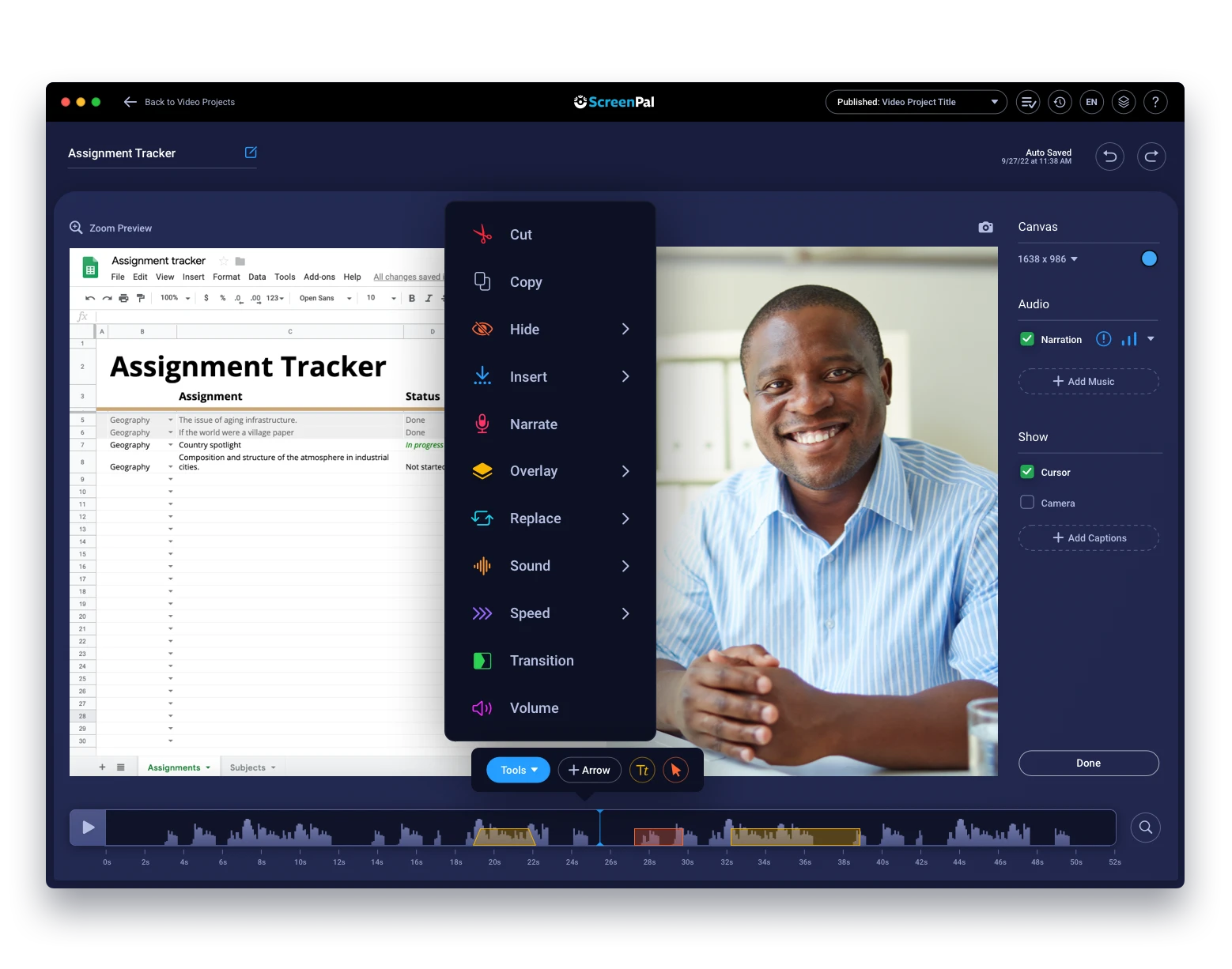April product news & updates
It’s assessment season in many schools and campuses, and now educators can sync their video quizzes with their LMS gradebooks for a more seamless experience. Read on for updates on…Read More
Bring lessons to life through videos and images.
Create and collaborate across your schools.
Guide and empower future generations.
Certifications, webinars, and ideas for educators.
Integrate with your top tools and learning management platforms (LMS).
Record your screen for free.
Instantly capture and annotate your screen.
Streamline video creation with storyboards and scripts.
Edit with our intuitive video editor.
Edit screenshots & uploaded images within minutes.
Explore videos, images and music.
Share & protect your videos and image with our content management platform.
Engage with your audience through quiz questions, ratings, and polls.
Understand your audience with advanced video analytics.
The all-in-one video creation and sharing platform.
Integrate with your favorite tools and use video to communicate.
Read our latest articles on video creation and sharing.
We'll walk you through our product features and share tips & tricks.
Search our support articles, frequently asked questions, or reach out for help.
Stay Updated with the latest features and releases.
Become a ScreenPal certified educator.
It’s assessment season in many schools and campuses, and now educators can sync their video quizzes with their LMS gradebooks for a more seamless experience. Read on for updates on…Read More