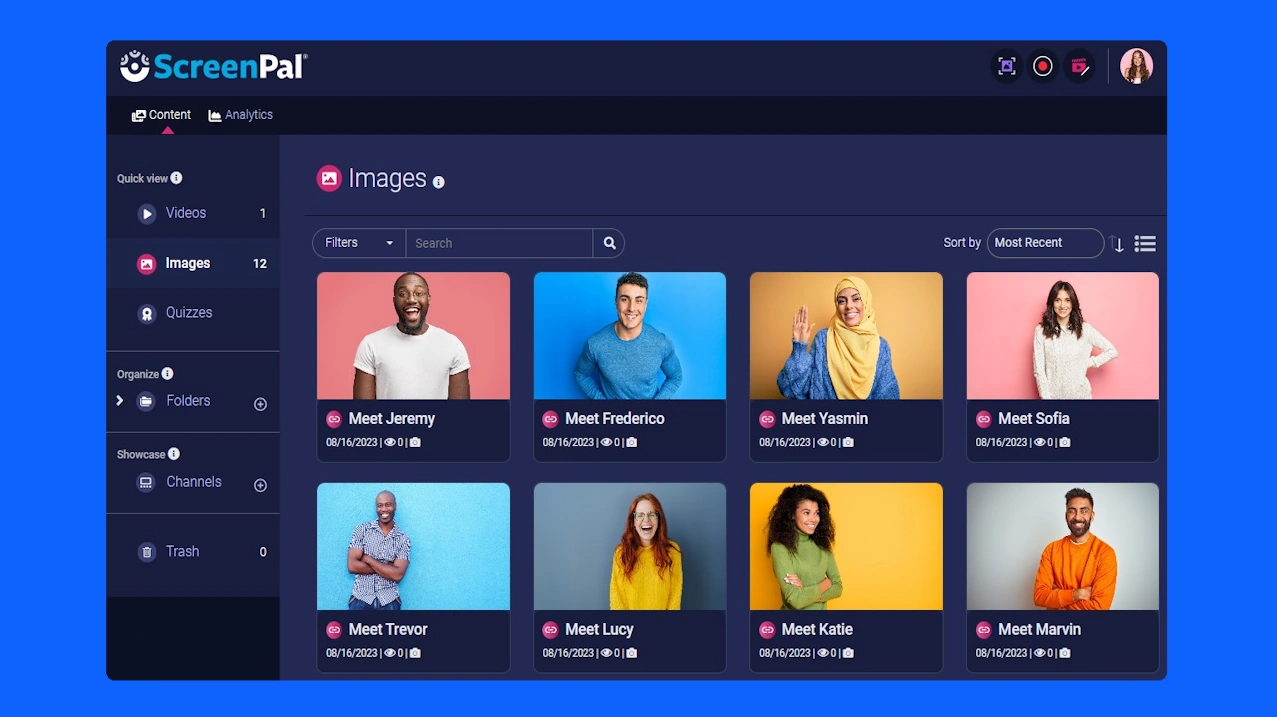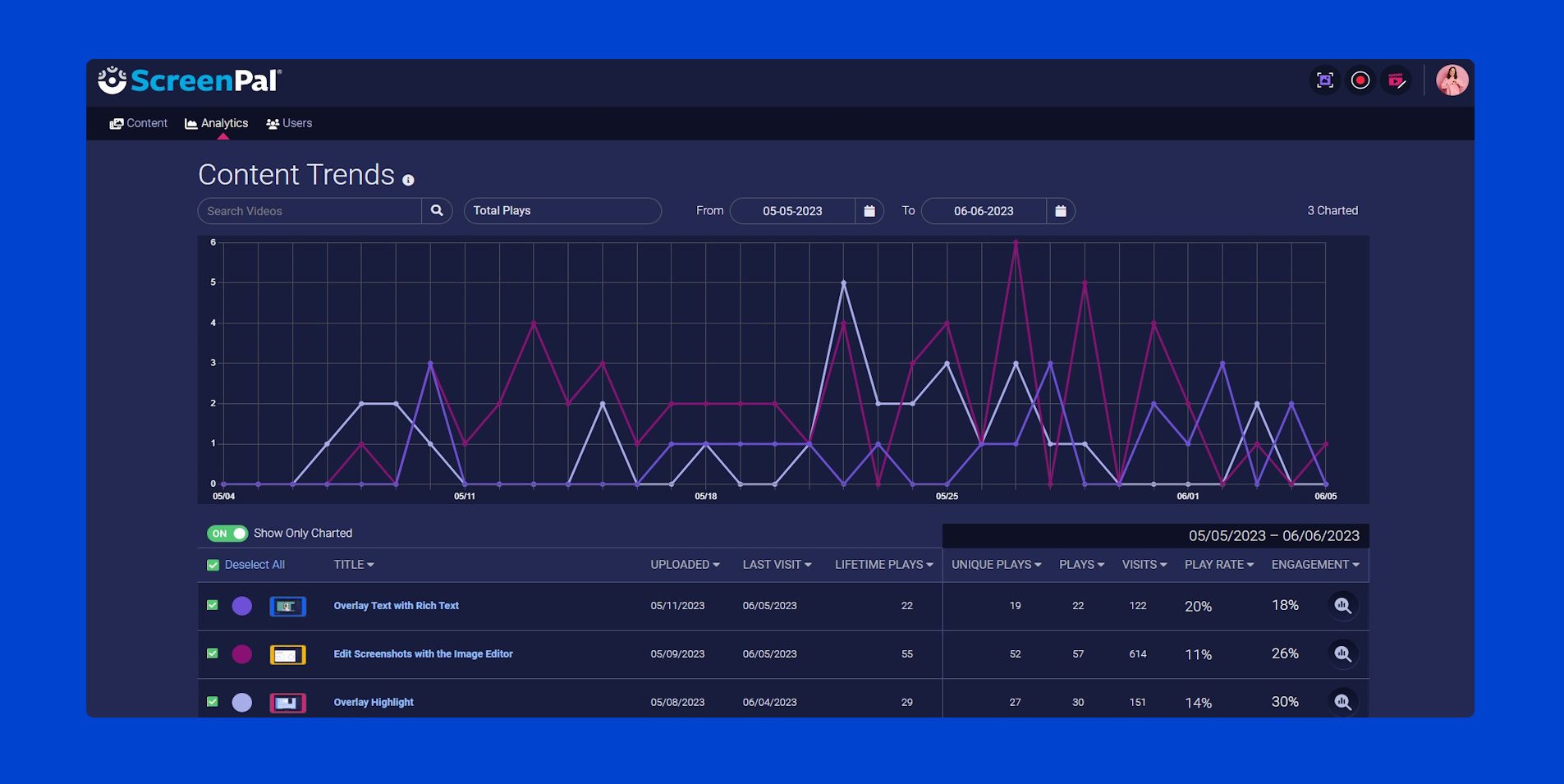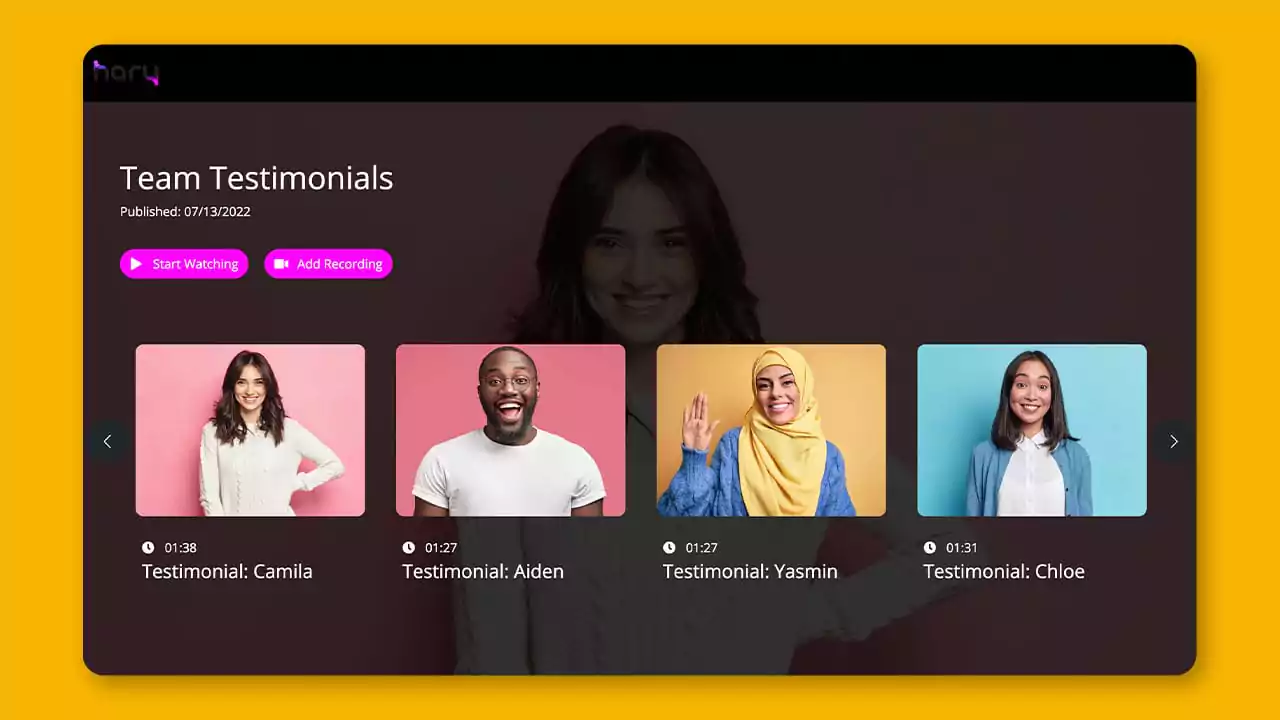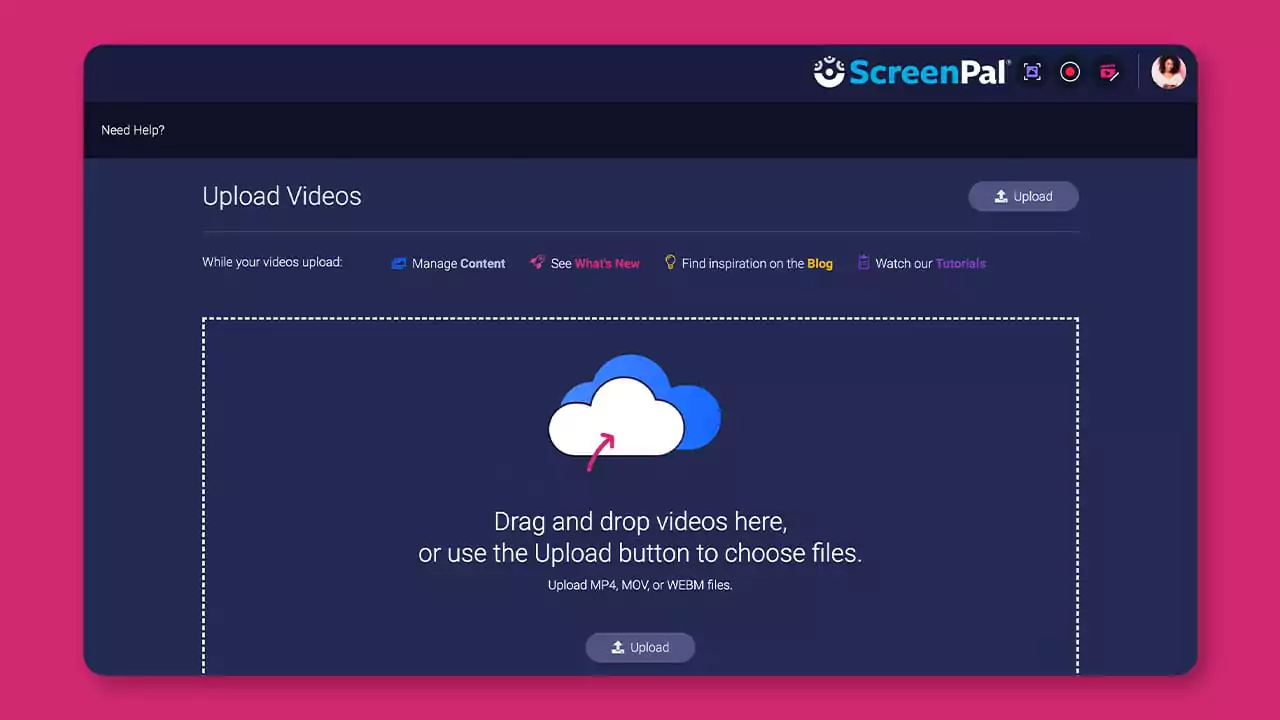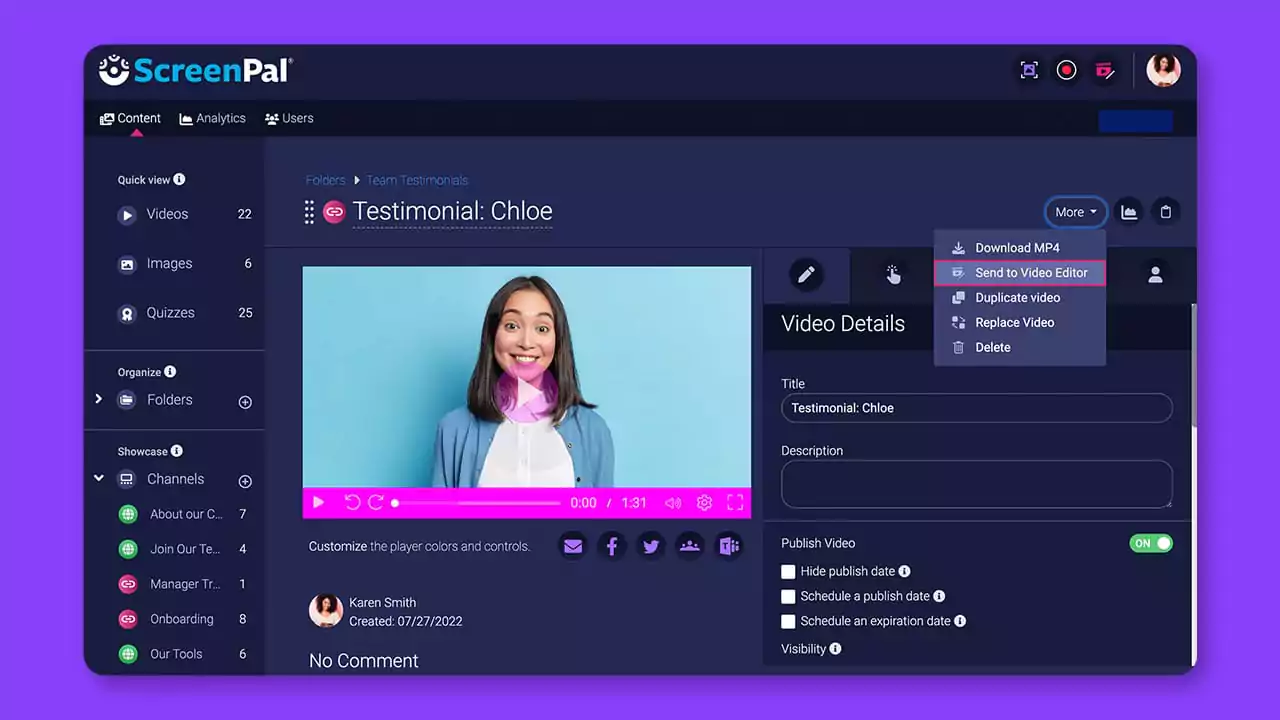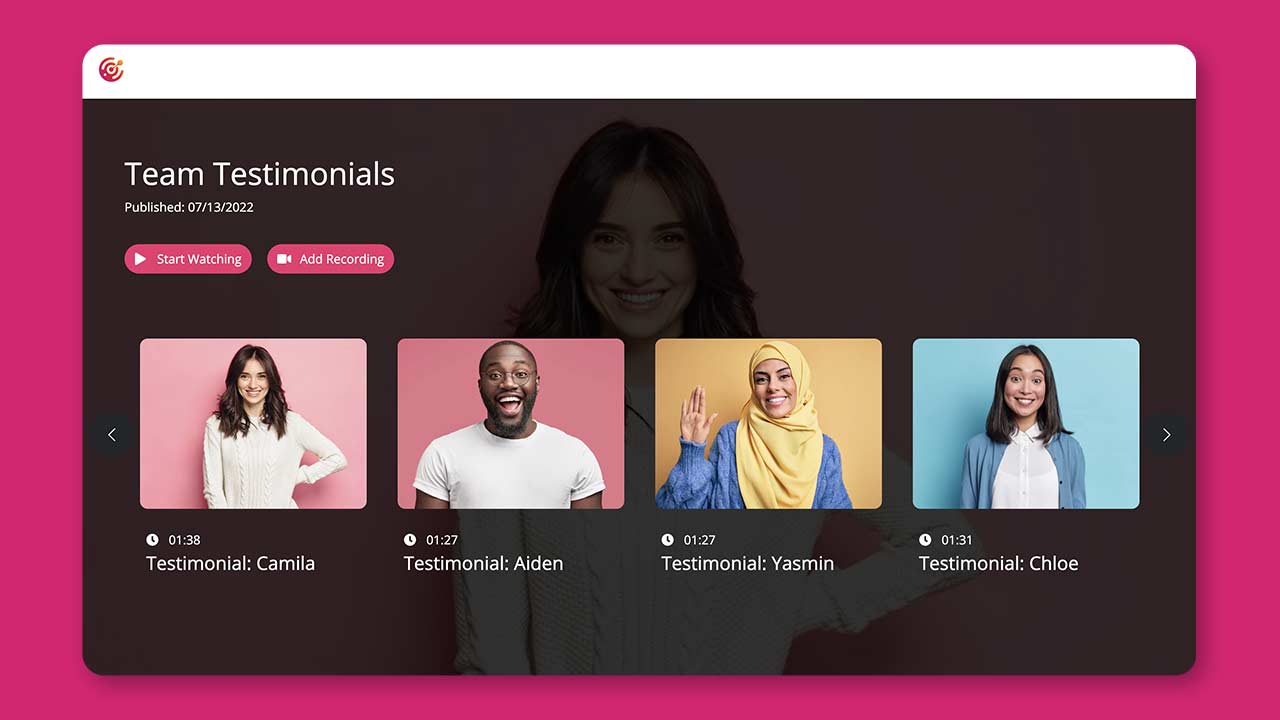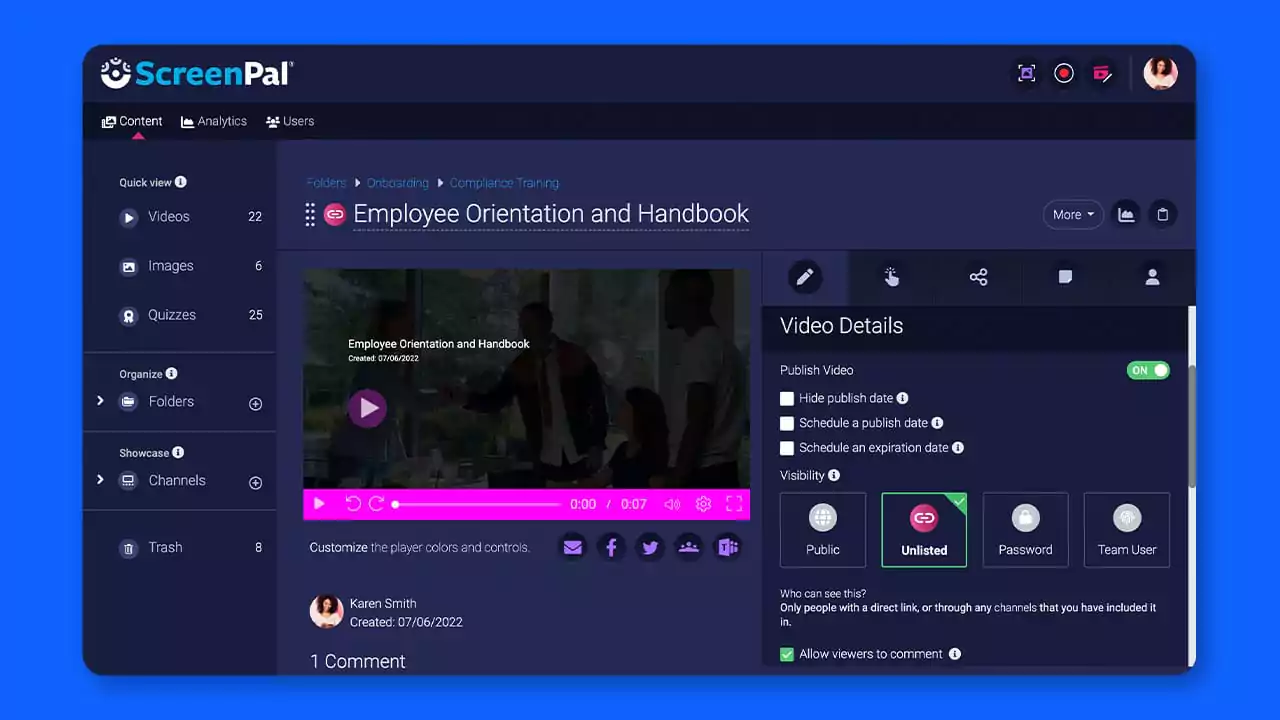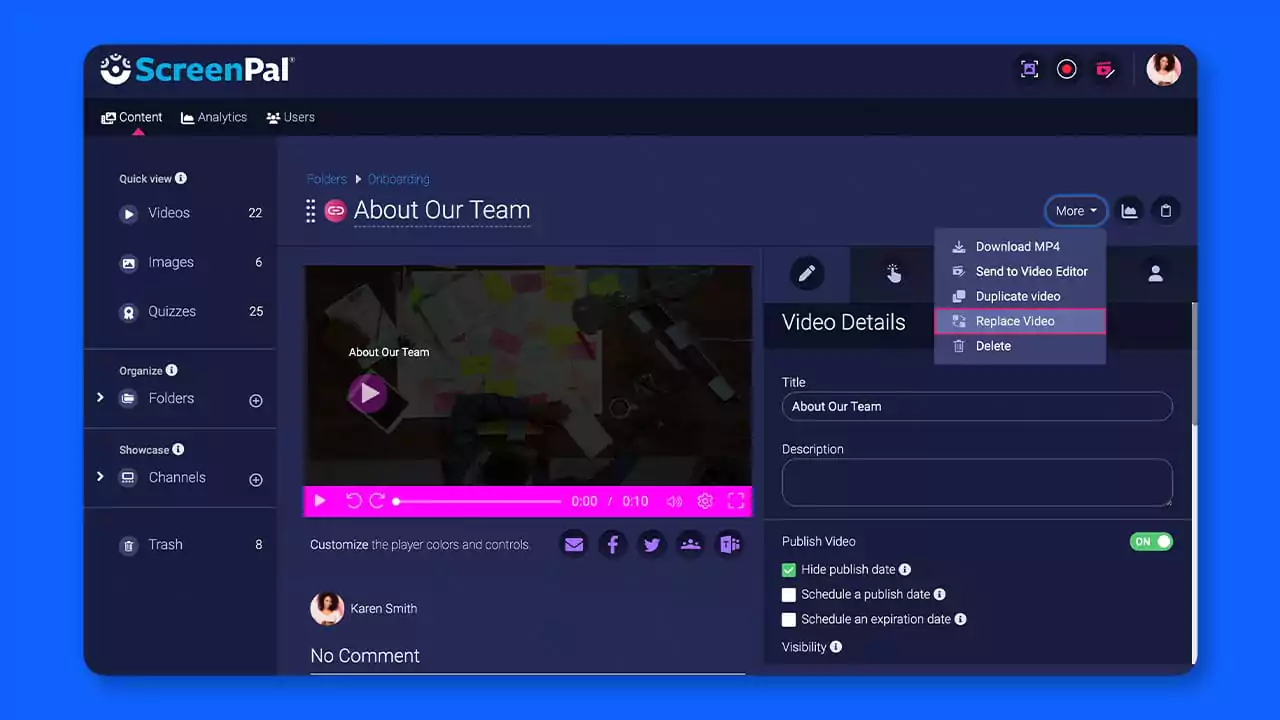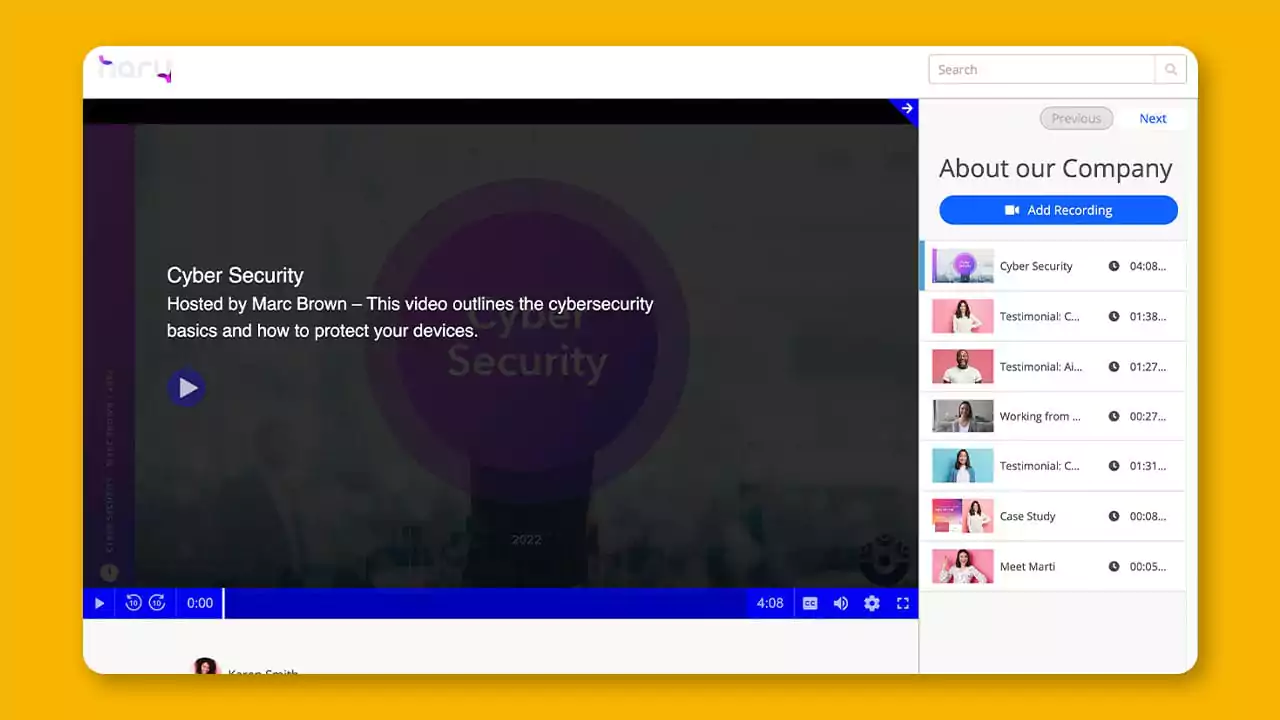Manage Media and Sharing
Check out the latest features and tools in ScreenPal's Video Hosting and Management platform!
With ScreenPal, managing your video content in hosting is easy.
You can search, preview, manage and organize your content in one place. Use Folders to quickly organize and sort through your content. With Channels, you can share with others easily and manage access as needed. Quickly edit, delete, and move content with just a few clicks.
Watch our tutorial video showcasing the latest features and tools in ScreenPal’s Video Hosting and Management Platform.
Try it out today!
Manage your images and videos in hosting
You can upload videos and images from any of our apps, or directly from your device by clicking the Upload button.

This opens the Upload Content page. You can upload images (PNG, JPG, TIFF or GIF files) or videos (MP4, MOV, WMV, AVI, or FLV files).

Easily locate your content from your hosting account by using Search and Filters at the top of the page. You can enter key words into the search box, or select a filter based on Upload Date, Visibility, or Creator.
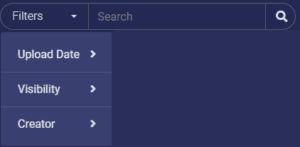
You can also navigate your content using the left sidebar menu. From here you can view your video and image uploads, access Quizzes if your plan includes that feature, and view and create folders, sub-folders, and channels.

Videos and images that you delete are placed in the Trash folder. If you accidentally delete something, you have 30 days to restore it before it is permanently removed.
Each video, image, folder, and channel is represented by a thumbnail and metadata. In the below example, the date of upload, view count, video duration, and channel indicator are displayed on the video thumbnail.
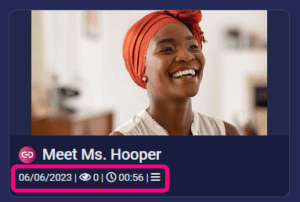
You can also hover over a video thumbnail to display buttons to play the video, copy a link to it, open the video watch link, or go to Video Details.
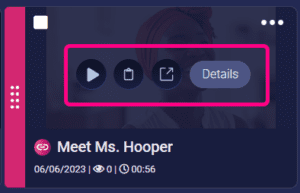
Click the More Options button to access sharing options, create a quiz for the video (if your plan includes Quizzes), go to the folder in which the video is stored, move the video to a different folder, view information about the content, and delete the video or image.
![]()
When you click the Details button on a video, the Video Details page opens. From here, you can edit the video information, set publishing and visibility options, add a custom thumbnail, edit the player branding, and upload captions files in multiple languages.
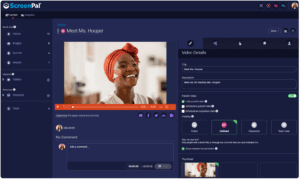
From the Share Video tab, you can copy the direct link to the video, add a custom link with a familiar name for better discovery and search engine optimization, and customize the player options and viewer actions for a video. You can also create an embed code to use on your website.
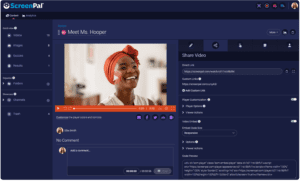
From the Interaction Tools tab, you can create call-to-action buttons and annotation links to add interactive elements to your video. If your plan includes our Quizzes feature, you can also create a new quiz from this tab, or edit an existing one.
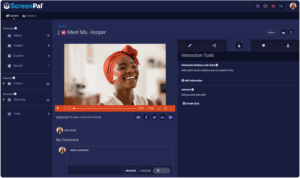
From the Notes tab, you can add time-stamped, linkable notes to your video. You can then share these notes with your viewers in order to bring their attention to specific sections of your content.
Finally, if you are part of a team plan, the Users tab is available. Click this tab to add individual users or groups of team members with whom to share your video.
Click the More button in the top right to view additional options. From here you can download an MP4 of the video, send your content to the Video or Image Editor, duplicate or replace it, or delete it.
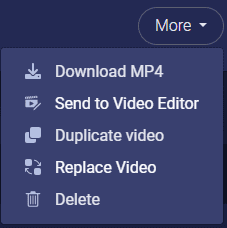
If your plan includes advanced video analytics, clicking the Analytics icon next to the More button opens the Content Trends page for your video.
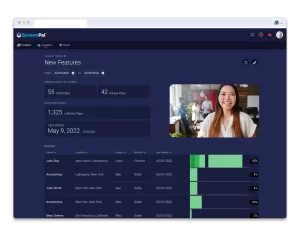
This page contains rich data, including information about how much, when, and where viewers engaged with your content.