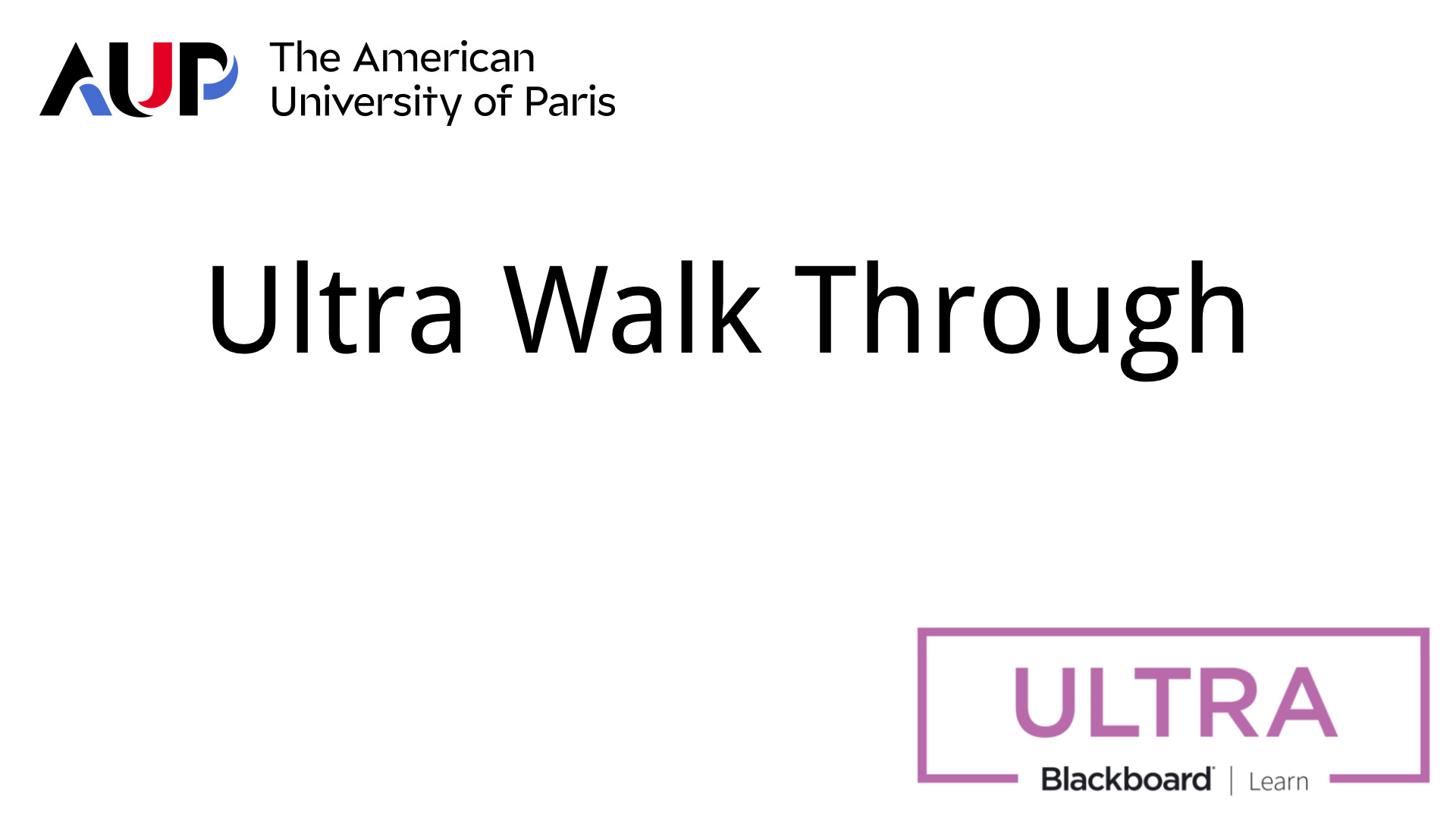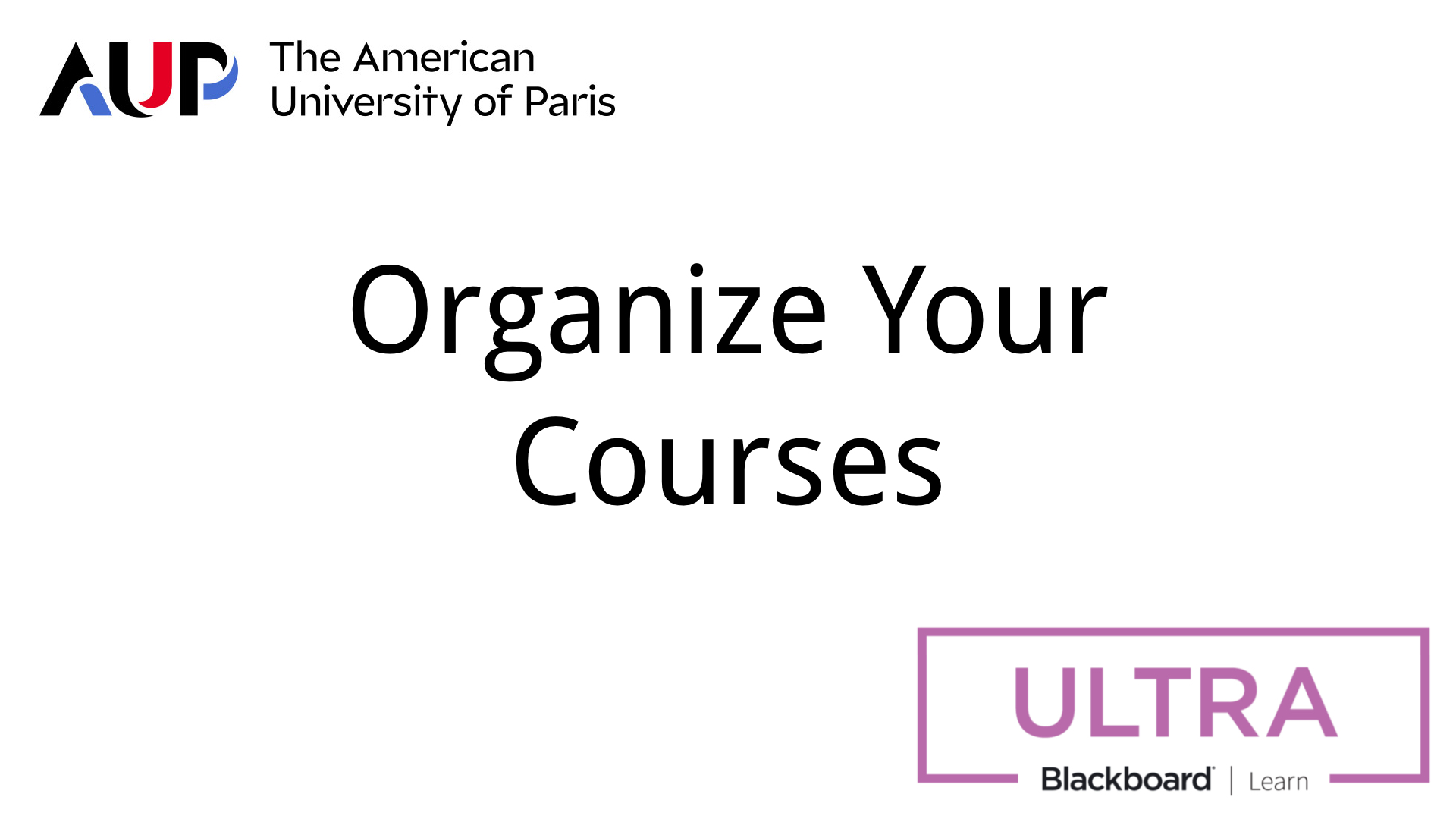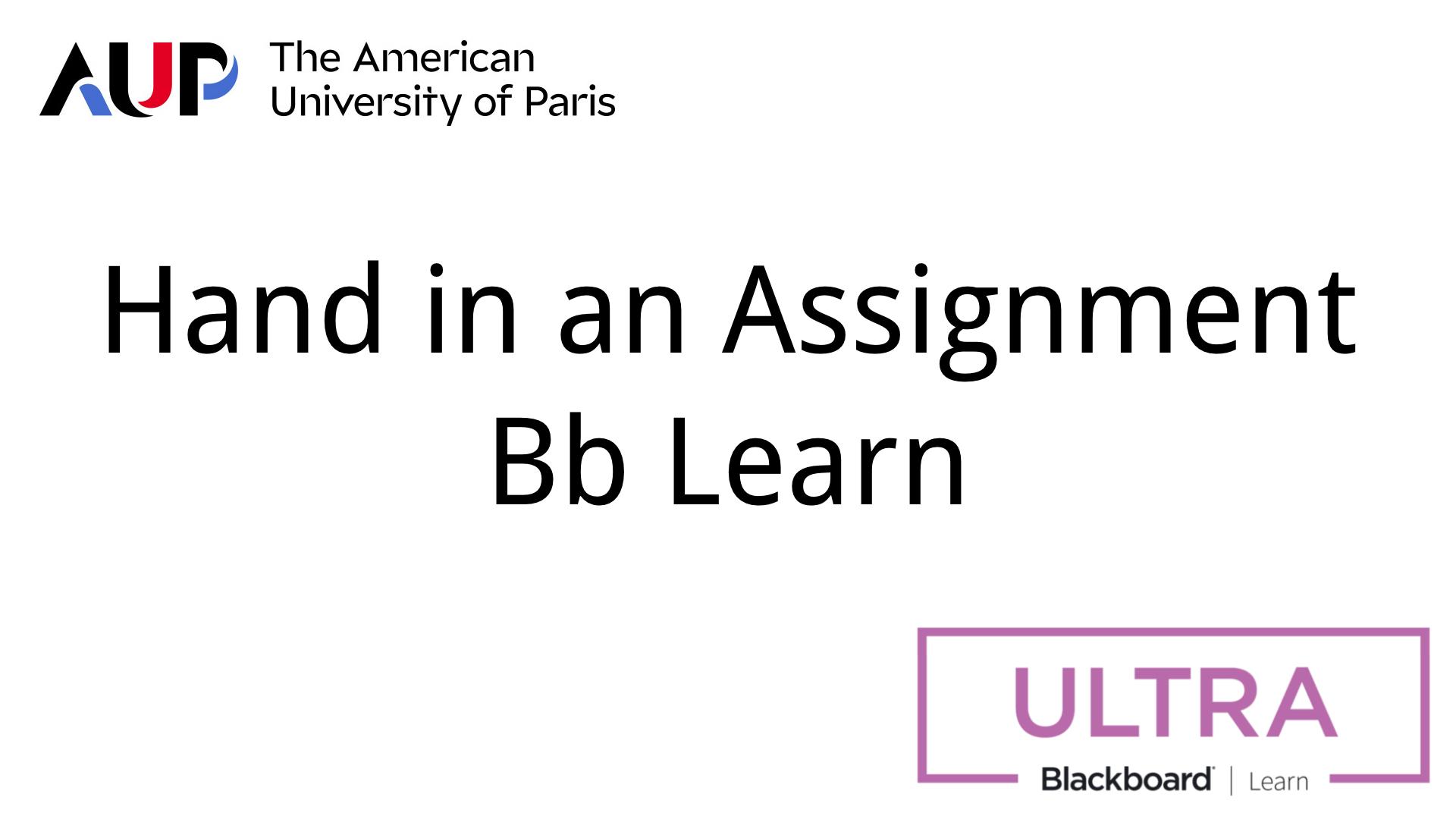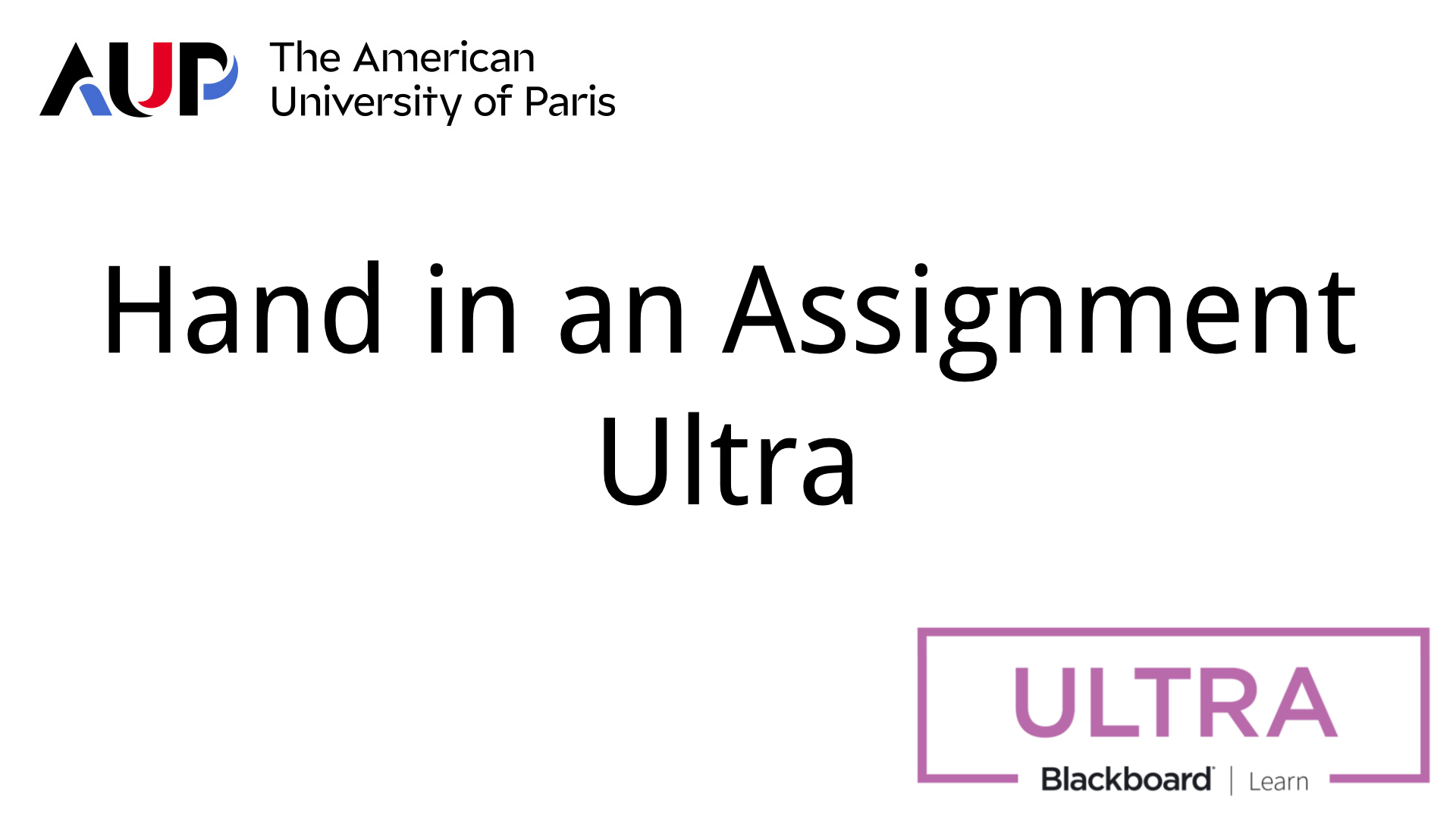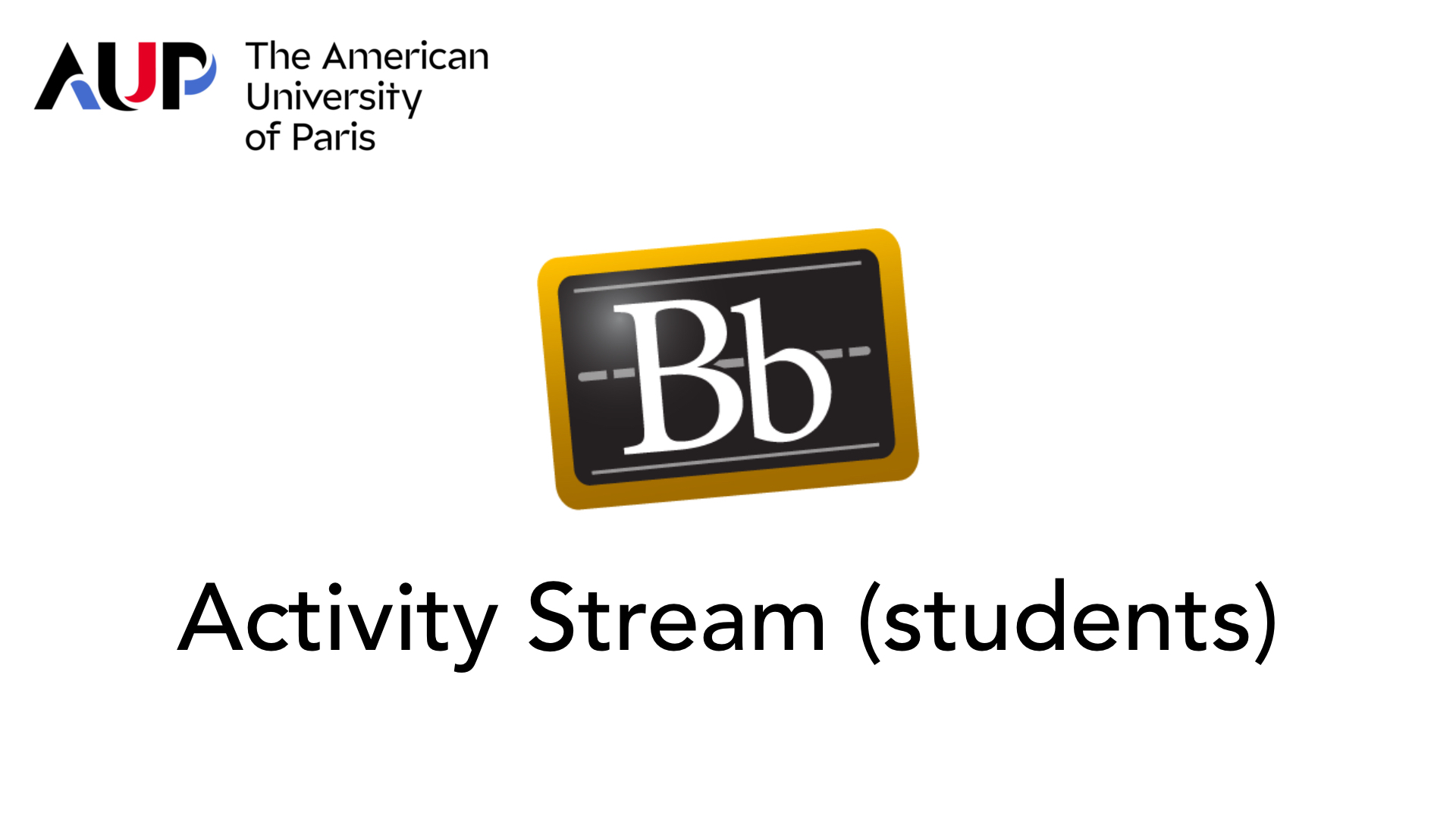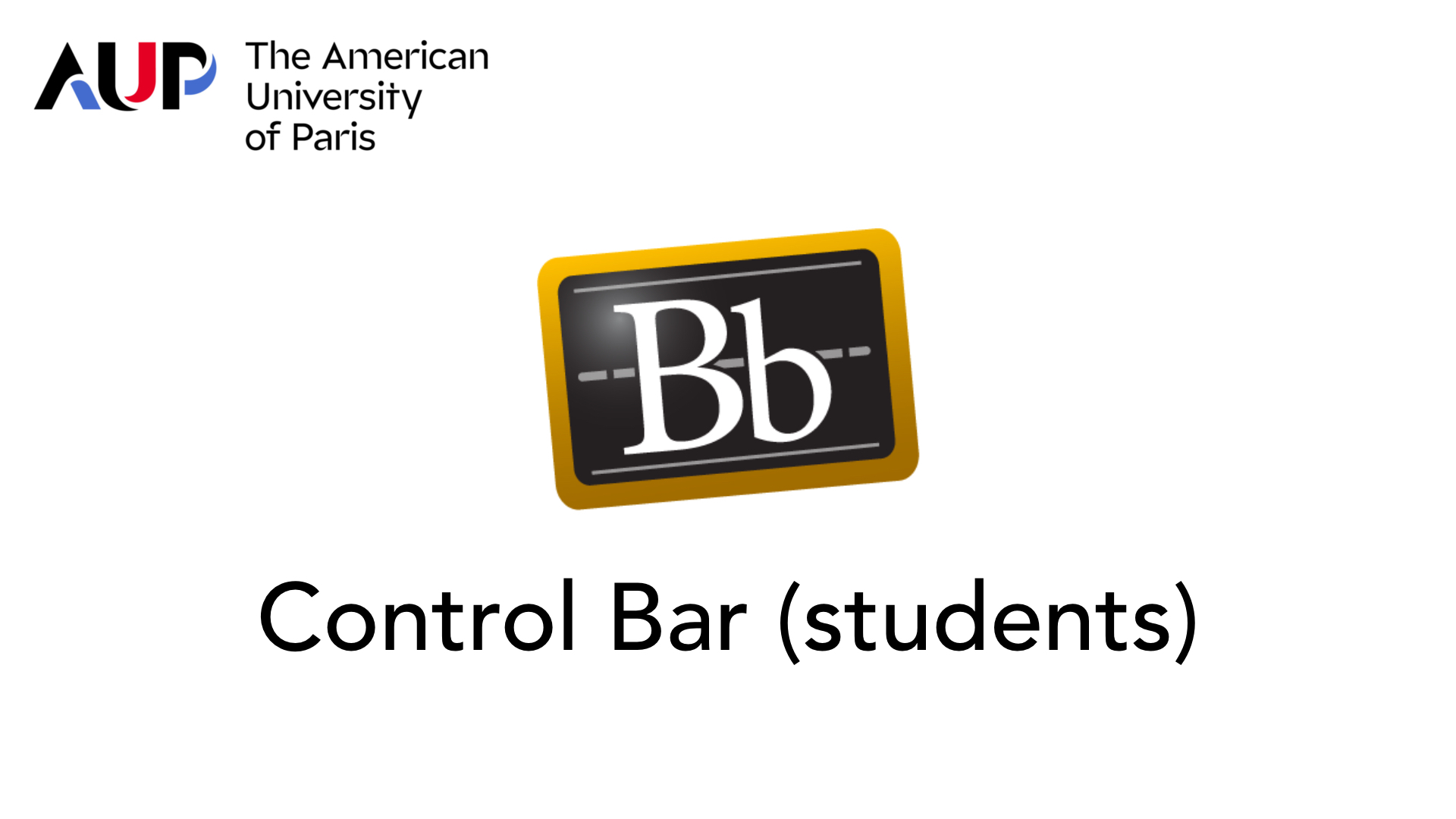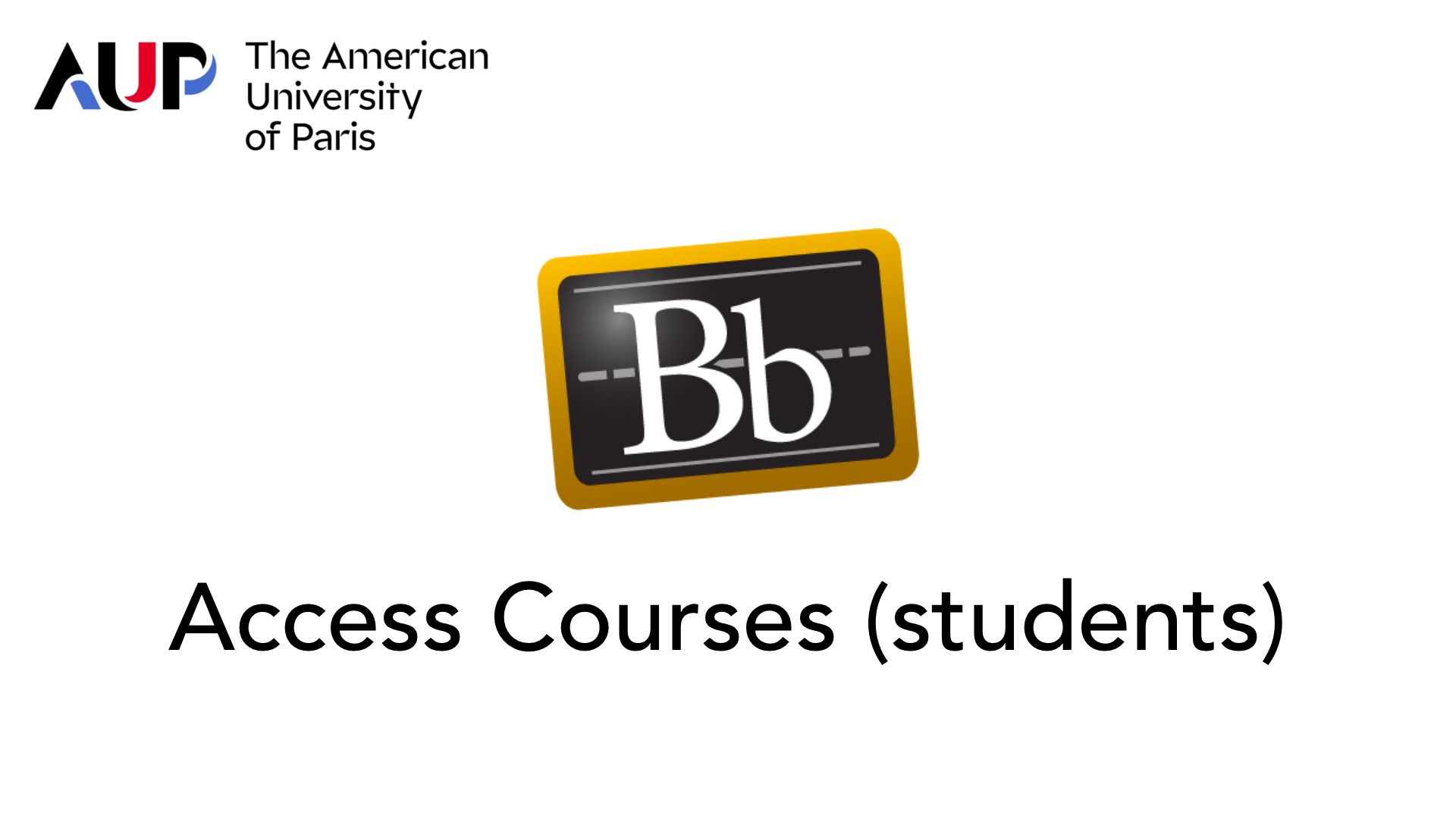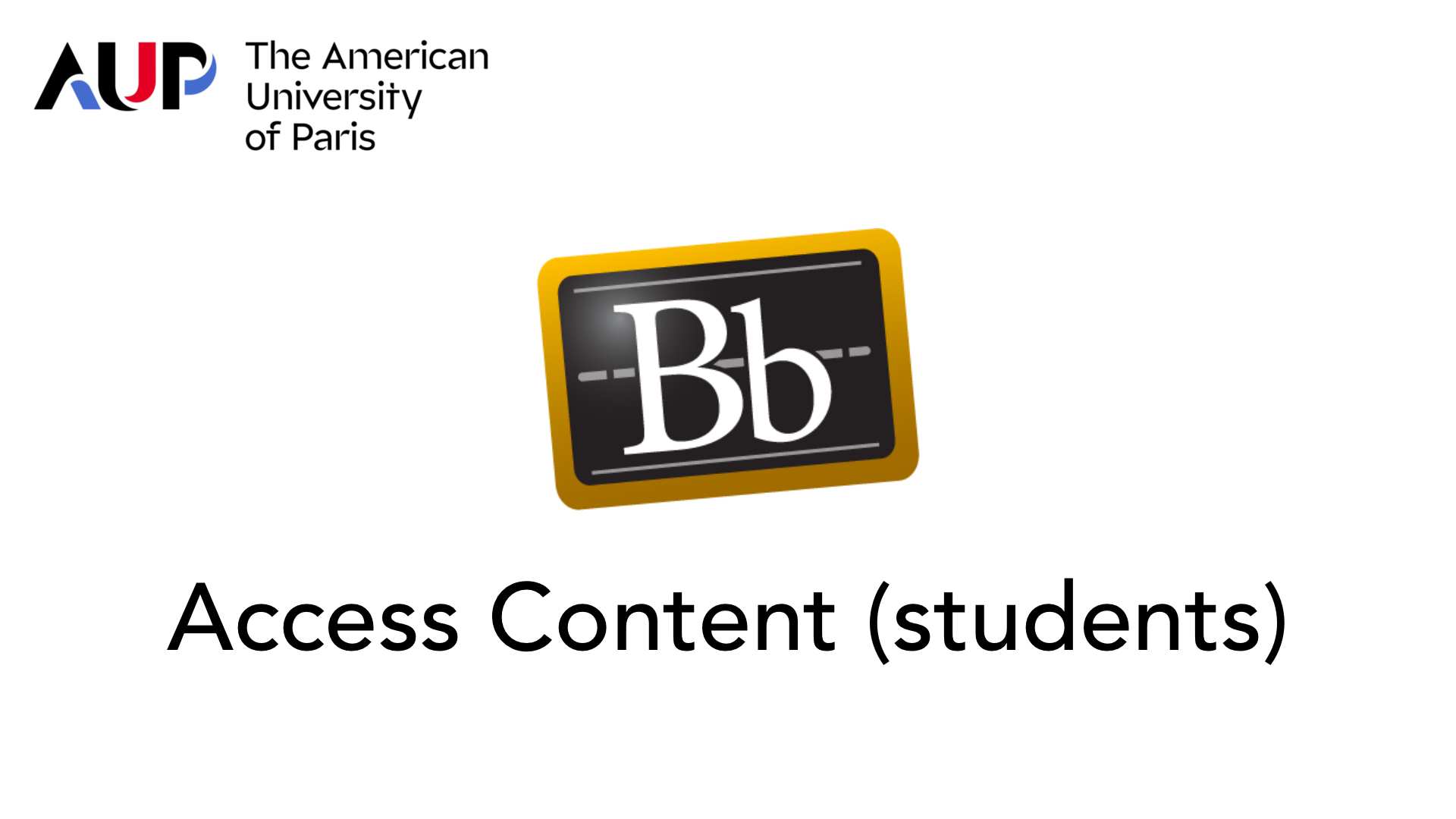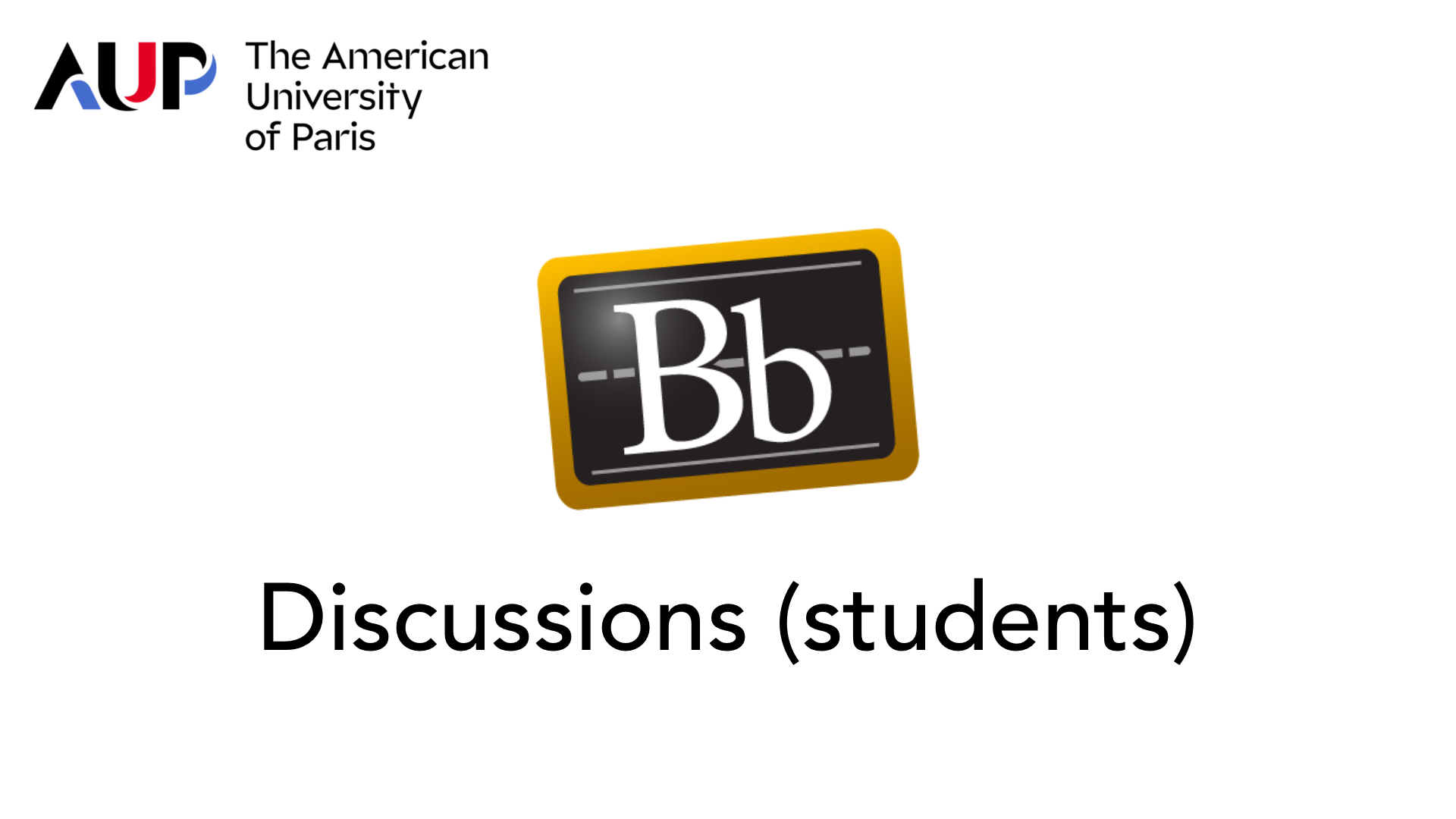An overview of the interface and functions when you login to Blackboard Ultra.
How to access and organize your courses in Blackboard.
A quick step through on how to hand in an assignment in (the older version) Blackboard Learn.
A quick step through on how to hand in an assignment in Blackboard Ultra.
|
|
|||
|
|
|
|
|
|
|
|||
|
|
00:00 |
(Beginning of video)
|
|
|
|
|||
|
|
00:00 |
So if you're a student logging into Blackboard for the very first time since there's been an update to Blackboard, okay, this is the screen you will probably see the very first time you log in.
|
|
|
|
|||
|
|
00:12 |
Right down here at the bottom is this little black arrow you can simply click on.
|
|
|
|
|||
|
|
00:16 |
This will take you down and get have to walk through a couple of steps.
|
|
|
|
|||
|
|
00:20 |
Now, you should only see this the very first time. Once you're done with this, you get started and it's going to take you to this screen right here.
|
|
|
|
|||
|
|
00:29 |
So the way this screen works, this is the stream, and this is just notifications for anything that might be going on in your various classes.
|
|
|
|
|||
|
|
00:36 |
So this is a test student and I've got I have got them in a test class.
|
|
|
|
|||
|
|
00:41 |
So it shows you things like, you know, important things, upcoming things, things that are happening today, you know, and it gives you the ability to look at them.
|
|
|
|
|||
|
|
00:48 |
And then this is recent stuff. So that's what this is right here.
|
|
|
|
|||
|
|
00:51 |
Okay. In the upper right hand corner, you have the ability to filter that a bit.
|
|
|
|
|||
|
|
00:56 |
So you can say just show assignments and test to show grades and feedback and the little gear up here and show a little gear up here in the corner, click on that. And it's going to bring out notification settings.
|
|
|
|
|||
|
|
01:07 |
So Blackboard allows you as a student to customize the things you get notified about.
|
|
|
|
|||
|
|
01:12 |
Okay, so they're stream notifications. That's a little globe thing here on the left, and that's what it'll come to first.
|
|
|
|
|||
|
|
01:19 |
That's what you see in the screen over here.
|
|
|
|
|||
|
|
01:21 |
So this the screen right here, when you first come into blackboard, the activity stream, that's what that is.
|
|
|
|
|||
|
|
01:26 |
So let's go back here.
|
|
|
|
|||
|
|
01:28 |
So the stream notifications, you know, your grades, calendar events, blog activity, journal activity with your activity and so on.
|
|
|
|
|||
|
|
01:35 |
So you can come in here.
|
|
|
|
|||
|
|
01:37 |
These are all arrows on the right and click on them and it gives you sort of other levels under like my grades and activities.
|
|
|
|
|||
|
|
01:44 |
Then it allows you to pick and choose the pieces of that.
|
|
|
|
|||
|
|
01:47 |
See, you want to turn it maybe on to turn some of them off, but not all of it.
|
|
|
|
|||
|
|
01:51 |
All right. So it gives you that option. This second item up here, this looks like an envelope.
|
|
|
|
|||
|
|
01:56 |
You click on that and it basically tells you, all right, email notifications, here are the items that you can get email notifications automatically.
|
|
|
|
|||
|
|
02:03 |
And at the top emailed me right away or email me once a day. So it has that option.
|
|
|
|
|||
|
|
02:08 |
And on the right, a little bell. Click on that. And these are push notifications.
|
|
|
|
|||
|
|
02:11 |
All right. These are things that will appear on your app.
|
|
|
|
|||
|
|
02:14 |
All right. The new Blackboard Works now works with the Blackboard Mobile app.
|
|
|
|
|||
|
|
02:20 |
So these are things you could have it push automatically to your Blackboard mobile app.
|
|
|
|
|||
|
|
02:25 |
Okay. And of course, you make any changes, make sure you hit the save button down here in the lower.
|
|
|
|
|||
|
|
02:28 |
Right. All right. These windows that pop out any the windows are pop out in the new interface.
|
|
|
|
|||
|
|
02:34 |
There's going to be this little purple square with the accent.
|
|
|
|
|||
|
|
02:37 |
It is that close it. Okay. So this is just the activity stream and how it works.
|
|
|
|
|||
|
|
02:44 |
(End of video)
|
|
|
|
|||
|
|
|
|
|
|
|
|||
|
|
00:00 |
(Beginning of video)
|
|
|
|
|||
|
|
00:00 |
So let's take a little look at this. Left side control bar in the new blackboard.
|
|
|
|
|||
|
|
00:05 |
Okay. So on the left hand side, you're going to see this vertical black bar, dark gray, actually.
|
|
|
|
|||
|
|
00:11 |
And you can have some different options on here. So we've already looked at activity stream courses.
|
|
|
|
|||
|
|
00:15 |
But let's look at some of the other items. Okay. Obviously, at the very bottom, you can sign in and out of black, you can sign out Blackboard.
|
|
|
|
|||
|
|
00:21 |
At the very top, it's going to have your name so you can click on that.
|
|
|
|
|||
|
|
00:24 |
That's going to bring you up into this informational area where you can add email addresses, default languages, privacy settings and so on.
|
|
|
|
|||
|
|
00:32 |
Okay. You can add a picture if you like.
|
|
|
|
|||
|
|
00:35 |
Does it have to be your actual photo? You can use that picture of whatever you like.
|
|
|
|
|||
|
|
00:40 |
Then there's other information that you can choose to put in or not.
|
|
|
|
|||
|
|
00:44 |
I would say, you know, keep the information only to the things that are necessary.
|
|
|
|
|||
|
|
00:48 |
I don't think it's necessary to put in job information, educational level.
|
|
|
|
|||
|
|
00:52 |
Those are all private. You can put them in if you wish, but is by no means are you are you required to put any of that in?
|
|
|
|
|||
|
|
00:58 |
Okay, calendar.
|
|
|
|
|||
|
|
01:03 |
The next one, we'll take a look. I'll click on that. So this is an overall calendar of your classes.
|
|
|
|
|||
|
|
01:09 |
Now, I will say the calendar has to sum to some unique features.
|
|
|
|
|||
|
|
01:14 |
One, it only allows you to look at things by day or by month.
|
|
|
|
|||
|
|
01:18 |
All right. So basically, it shows you the day.
|
|
|
|
|||
|
|
01:23 |
Let's look at the time on it. Okay. And if there's something due that day, it'll show up.
|
|
|
|
|||
|
|
01:29 |
You go to the month, you probably see similar kinds of stuff. Yeah.
|
|
|
|
|||
|
|
01:32 |
So here's some due dates on. Here's some stuff that's due on particular day.
|
|
|
|
|||
|
|
01:35 |
So here's one coming up. So let's go to that particular day.
|
|
|
|
|||
|
|
01:39 |
Here we go. And see, this is how it show up in a basic tells you what class it tells you what to do.
|
|
|
|
|||
|
|
01:44 |
That is shows it on the calendar. Okay.
|
|
|
|
|||
|
|
01:47 |
You're also going to see at the right hand side, it's telling you, oh, you have one item, do you know?
|
|
|
|
|||
|
|
01:51 |
Click on it and it'll tell you this is what it's going to be on that particular day.
|
|
|
|
|||
|
|
01:55 |
Okay. You also have in the upper left, you have a schedule shows you think is going on, but basically you're also connected to the calendar.
|
|
|
|
|||
|
|
02:02 |
And, of course, data over here, that up top date is here and then the arrows on the left and right allows you to scroll through the multiple days.
|
|
|
|
|||
|
|
02:10 |
Okay. On the left hand side, you also have messages.
|
|
|
|
|||
|
|
02:14 |
So click on messages and messages allow you to send messages in courses that you are in.
|
|
|
|
|||
|
|
02:21 |
All right. So let's take a look at this. If I click on this, let's look at all right, of course, down here so I can click on it.
|
|
|
|
|||
|
|
02:32 |
So messages are basically internal messages from people in the course to other people in the course or to the instructor.
|
|
|
|
|||
|
|
02:39 |
All right. Upper right hand corner, this is a little plus sign. You simply click on that.
|
|
|
|
|||
|
|
02:44 |
All right. Type in the name. So when you do that, it's going to show you the people that are in the course.
|
|
|
|
|||
|
|
02:48 |
So here are a couple test students. This is the test student that we are right now.
|
|
|
|
|||
|
|
02:52 |
Or you could send it to the instructor, which that would be me. Here's the other test you put in.
|
|
|
|
|||
|
|
02:57 |
So you can either type the name in or simply pick them from the list. So I'm going to send it to all the instructors.
|
|
|
|
|||
|
|
03:03 |
Okay. You can make it a group message or not. You can email, top email, copy the recipients.
|
|
|
|
|||
|
|
03:09 |
Then you put a message in the message, kids, if you could type information in, but it also gives you some flexibility.
|
|
|
|
|||
|
|
03:14 |
You can do things like attach a file to it, you can put a link in here, you could put a chart, you could format it any way you like.
|
|
|
|
|||
|
|
03:22 |
Choose colors. So it's a fairly, fairly complete kind of messaging system.
|
|
|
|
|||
|
|
03:27 |
Remember, it's not designed to do it's not email, so it won't go outside of the courses that you're in.
|
|
|
|
|||
|
|
03:36 |
All right. And the lower right hand corner, there's a send button. Okay.
|
|
|
|
|||
|
|
03:42 |
I closed that. And again, you can see in the upper left hand corner, a little purple box with the accent.
|
|
|
|
|||
|
|
03:47 |
It that's how I get out of this particular screen. Now, I will show you one of the thing.
|
|
|
|
|||
|
|
03:52 |
Go to messages in messages for this class.
|
|
|
|
|||
|
|
03:56 |
You can see at the top, all right, I'm in this class.
|
|
|
|
|||
|
|
03:59 |
And this is actually controls that you'll see in every class, content, calendar, discussions, grade book of messages.
|
|
|
|
|||
|
|
04:05 |
So some of these are repeated from some of the stuff you see on the side.
|
|
|
|
|||
|
|
04:09 |
Okay. However, if I'm looking at messages here, this shows me all the classes I can send a message in once I'm in the class.
|
|
|
|
|||
|
|
04:17 |
If I go to messages right up here, it'll it's going to only be for that particular class.
|
|
|
|
|||
|
|
04:22 |
So you don't have the ability when you're in a class to pick messages for a different class.
|
|
|
|
|||
|
|
04:26 |
Okay. All right.
|
|
|
|
|||
|
|
04:28 |
Again, here on the left hand side, I'm going to grades and it'll show you whatever the particular grades you have in your in the classes you're in.
|
|
|
|
|||
|
|
04:38 |
Okay. And you click on them and view them view the work assist is something interesting.
|
|
|
|
|||
|
|
04:44 |
There's something you might find interesting. You can click on that and there's actually some information down here.
|
|
|
|
|||
|
|
04:49 |
So these are some ultra help videos that have already put in.
|
|
|
|
|||
|
|
04:52 |
Now these are primarily made for faculty, so I'm actually going to rename it for older help, that is for faculty.
|
|
|
|
|||
|
|
04:58 |
I'll put a copy of these student based videos in here as well.
|
|
|
|
|||
|
|
05:02 |
And and this is like file transformer. This is something to allow or to help create, form, create files that are accessible.
|
|
|
|
|||
|
|
05:10 |
Okay. And then finally here you've got a tools option. Okay.
|
|
|
|
|||
|
|
05:13 |
And that shows you some of the sort of additional tools that you have access to.
|
|
|
|
|||
|
|
05:19 |
So that's a quick that's sort of a little quick tour of what this left hand side control bar is all about.
|
|
|
|
|||
|
|
05:28 |
(End of video)
|
|
|
|
|||
|
|
|
|
|
|
|
|||
|
|
00:00 |
(Beginning of video)
|
|
|
|
|||
|
|
00:01 |
Okay. Now, we've talked about the activity stream in a previous video.
|
|
|
|
|||
|
|
00:05 |
When you come into Blackboard, this is the default screen that you will see to get to your courses over here on the left hand side in this black vertical bar, you're going to see, of course, this option. You simply click on that to get to courses.
|
|
|
|
|||
|
|
00:18 |
Now, one of the options we're looking at is to make it default.
|
|
|
|
|||
|
|
00:22 |
Go to courses when you open blackboard. Okay, currently it's activity stream and we'll be asking both faculty and students in the upcoming probably the upcoming semester if they have a preference.
|
|
|
|
|||
|
|
00:34 |
And we want to see what the preference is.
|
|
|
|
|||
|
|
00:36 |
There are some we're finding that some people like going to the stream because it gives them important information.
|
|
|
|
|||
|
|
00:41 |
Other people's want to go. Other people want to go directly to classes.
|
|
|
|
|||
|
|
00:45 |
If we change the default from stream to courses, all that means is this will be the first screen that you see rather than the stream.
|
|
|
|
|||
|
|
00:51 |
You can always go back to the activity stream whenever you want. Okay, so when you get to courses, this is what you're going to see by default.
|
|
|
|
|||
|
|
01:00 |
So you have two separate views for the courses. The other thing I should point out is see this little purple hovering thing and it's Black Square.
|
|
|
|
|||
|
|
01:07 |
First time you come in, you're going to get this little help these little help buttons pop up after you've been in Blackboard a couple of times, those will go away.
|
|
|
|
|||
|
|
01:15 |
Okay. So this is the view of your courses and they're basically in a in a list in the upper left hand corner.
|
|
|
|
|||
|
|
01:23 |
You also have the ability of these two options. Here's two buttons to change it to this sort of placard view.
|
|
|
|
|||
|
|
01:29 |
So you see them as these some as these basic cards.
|
|
|
|
|||
|
|
01:34 |
Okay, at the top, you have the ability to search.
|
|
|
|
|||
|
|
01:38 |
So I have this particular class. So let's just watch this, look for it.
|
|
|
|
|||
|
|
01:45 |
Right. There it is. So I just type it in and since I didn't even have to finish typing in, it'll find that particular course.
|
|
|
|
|||
|
|
01:52 |
If there's a particular course, you would like to have always appear at the top of the courses you notice in this placard view, there's this little star, right, and click on that net that pins it to the top as a favorite and it even works over here in the list view and notice that the star is still over here and actually let's get rid of the search terms.
|
|
|
|
|||
|
|
02:12 |
You can see all the courses. Okay, so all the courses are here, but the star being here that allows you to that actually pops it up to the top.
|
|
|
|
|||
|
|
02:21 |
Okay.
|
|
|
|
|||
|
|
02:21 |
So any of these other options, let's say, oh, let's see, maybe this right here, this placement exam, that's maybe that's something you're looking for.
|
|
|
|
|||
|
|
02:29 |
Again, you click on the chart in a place that at the top.
|
|
|
|
|||
|
|
02:32 |
So the star is a way of favoring and keeping the stuff you want to look at in one particular location.
|
|
|
|
|||
|
|
02:38 |
If you want to make it pop out of the favorites, you just click on the star again.
|
|
|
|
|||
|
|
02:42 |
So the star, if it's filled in purple, that means it's favorited. If it's not, then it goes back down.
|
|
|
|
|||
|
|
02:47 |
Okay. You also have a filter up here so I can filter.
|
|
|
|
|||
|
|
02:50 |
I can look at the courses that I'm taking. The if I do that, it's going to show me only the courses I'm taking.
|
|
|
|
|||
|
|
02:56 |
You've got open courses, completed courses or all courses, and in the upper left you also get the option right.
|
|
|
|
|||
|
|
03:02 |
Yep. Sorry. The upper right of the option to look at 25 at a time, 50 time or at 100 at the time.
|
|
|
|
|||
|
|
03:07 |
Okay. At the top you also have the things of current courses.
|
|
|
|
|||
|
|
03:11 |
You can click on that and it allows you to look at upcoming courses.
|
|
|
|
|||
|
|
03:15 |
Current fall 21, fall 20. You can also cycle through them.
|
|
|
|
|||
|
|
03:19 |
Up here in the upper left, there's this little arrow. So you can look at previous courses like these are fall 21.
|
|
|
|
|||
|
|
03:25 |
Okay? And on the right hand side, same kind of button, arrow kind of work.
|
|
|
|
|||
|
|
03:30 |
Okay, so let's go back. I prefer the placard view, so let's go to that.
|
|
|
|
|||
|
|
03:34 |
So now I'm doing my course. All right. The other thing you want to look at is you're going to see courses down here.
|
|
|
|
|||
|
|
03:43 |
Some courses may appear in this view and they have a lock on them.
|
|
|
|
|||
|
|
03:47 |
Okay. So all courses as are developed now come in locked or basically private.
|
|
|
|
|||
|
|
03:55 |
This is sets the practice of this. The instructor has the ability to put all the content in the course and then make it available when they feel that it's ready to be available or ready to be viewed by students.
|
|
|
|
|||
|
|
04:07 |
It's very simple too. Unlike the course, it's only a one button click and it can be done.
|
|
|
|
|||
|
|
04:12 |
The instructors will unlock the course. Or if you find there's an instructor that doesn't know how, just contact the arc or contact me directly.
|
|
|
|
|||
|
|
04:20 |
And I can simply go in as the administrator and I can like unlock the course for them.
|
|
|
|
|||
|
|
04:25 |
Okay, so this is how you get to the courses part your courses in Blackboard.
|
|
|
|
|||
|
|
04:35 |
(End of video)
|
|
|
|
|||
|
|
|
|
|
|
|
|||
|
|
00:00 |
(Beginning of video)
|
|
|
|
|||
|
|
00:00 |
All right.
|
|
|
|
|||
|
|
00:01 |
Let's take a look at Blackboard by going of the new blackboard Blackboard Ultra interface, by going in to a of course, it's set up that way.
|
|
|
|
|||
|
|
00:10 |
So here's the test course that I've created and it's in it's in the new ultra interface, so let's click on it.
|
|
|
|
|||
|
|
00:16 |
So when you click on the course, this is the basic setup of it at the very top, as it should.
|
|
|
|
|||
|
|
00:21 |
In another video, you've got content, calendar discussions, grade book and messages, so it always defaults to the content view that's going to it's going to be here on the right.
|
|
|
|
|||
|
|
00:29 |
That's the content of your course calendar will take you to the calendar.
|
|
|
|
|||
|
|
00:35 |
All right. Specific to this course, then, if the if there are professors created discussions, discussions should be available.
|
|
|
|
|||
|
|
00:41 |
And here, of course, the grade book now the great book obviously only shows you your grades, but it shows you what you know, what you did schedule, what's past due, whether it's been looked at, what the grade has been and of course, messages, like I said, you can message people that are within this particular course from here.
|
|
|
|
|||
|
|
00:58 |
All right. And again, upper left hand corner, it's got the model X close that.
|
|
|
|
|||
|
|
01:03 |
Let's go back into the course. Okay. Down here along the left hand side, there are some other things you can look at.
|
|
|
|
|||
|
|
01:09 |
Okay. So the roster is basically everybody in the course is going to show you all of that.
|
|
|
|
|||
|
|
01:14 |
And you got to notice when you see those, you can click on them, you know, and it'll give you the ability to look at his edit in the information that only is for you.
|
|
|
|
|||
|
|
01:23 |
You get to attend one else, but you can edit your own particular information.
|
|
|
|
|||
|
|
01:26 |
So if you see something come up. Music Oh yeah. I want to edit what that looks like.
|
|
|
|
|||
|
|
01:30 |
You might come and say, Oh yeah, I want to, you know, I want to maybe change something in here.
|
|
|
|
|||
|
|
01:35 |
Okay. Again, upper left hand corner allows you to view it in either a list view or in this little placard view.
|
|
|
|
|||
|
|
01:46 |
Okay. You have the course description. Now, this is actually generated automatically.
|
|
|
|
|||
|
|
01:50 |
So this is something that if there's been a course description created for it, you click on it and it'll appear on the right hand side.
|
|
|
|
|||
|
|
01:58 |
Class collaborate and we'll get back to this in another video.
|
|
|
|
|||
|
|
02:01 |
But this is basically a way to instructor can create online video conferencing through here.
|
|
|
|
|||
|
|
02:10 |
It's called collaborate. Think of it a very similarly than you would that you would think of like teams or Zoom.
|
|
|
|
|||
|
|
02:16 |
It actually has some really nice class specific features and we'll talk about that in a separate video.
|
|
|
|
|||
|
|
02:24 |
You can view your attendance here. Groups is groups that have been created in the classes.
|
|
|
|
|||
|
|
02:30 |
So if you're doing studying and you're like your teacher wants, you have, you know, ten of you in your nine of you in three different groups, three, they'll create the groups.
|
|
|
|
|||
|
|
02:39 |
And then when you click on here, you'll be able to see any groups that have been created and be able to either groups can be created so they're self join, in which case they would allow you to join in there or their preset and you'd just be able to access whatever group you're in.
|
|
|
|
|||
|
|
02:53 |
Now announcements. Okay. So announcements are messages that get sent out by the instructor to the entire class they get.
|
|
|
|
|||
|
|
03:01 |
They actually just stand and complete list here. Here's one. One I made up a wine and cheese announcement.
|
|
|
|
|||
|
|
03:07 |
All right. So basically, they're ways for the professor to communicate with the entire class at once.
|
|
|
|
|||
|
|
03:13 |
One of the nice things about announcements is announcements can be set up to be released at any certain particular day in time.
|
|
|
|
|||
|
|
03:19 |
So let's say an instructor maybe wants to send an announcement out two weeks from now.
|
|
|
|
|||
|
|
03:24 |
They can actually set up an advance and have it automatically released.
|
|
|
|
|||
|
|
03:27 |
And at the bottom, books and tools basically shows you some of the institutional tools that are available all right, through Blackboard.
|
|
|
|
|||
|
|
03:34 |
So for the student currently, these are the only two that you will see peruse all in one class notebook.
|
|
|
|
|||
|
|
03:40 |
There we are looking at other possible tools that might make things easier.
|
|
|
|
|||
|
|
03:45 |
We would like some input, actually, the things that maybe students would like to have available to them.
|
|
|
|
|||
|
|
03:49 |
So this is an area where we would be growing over time.
|
|
|
|
|||
|
|
03:53 |
So let's look at this main area here of the content. All right. Let's take a look at this.
|
|
|
|
|||
|
|
03:57 |
So how does this work? So, first of all, the instructors put the content in and they can put it in in any order they wish.
|
|
|
|
|||
|
|
04:04 |
We do recommend certain ways to create content, and we think using folders or using what's known as a module are really nice ways to do it.
|
|
|
|
|||
|
|
04:13 |
So folders and modules can be organized that can be given by date.
|
|
|
|
|||
|
|
04:18 |
The main difference in a folder are modules. A folder will hold multiple things.
|
|
|
|
|||
|
|
04:22 |
Okay. Nothing that one and modules act as folders.
|
|
|
|
|||
|
|
04:26 |
Okay. So you can add items to them, but you can also dictate the order that the items are viewed in a module.
|
|
|
|
|||
|
|
04:32 |
So a professor can say, well, a module, I want them to see things in this particular order.
|
|
|
|
|||
|
|
04:36 |
That's why when you open this module and you see the first one is available, but the other two are locked, that means Blackboard is waiting for you to view this one.
|
|
|
|
|||
|
|
04:44 |
And once you view that one, then this one opens up. Once you view that one, then the third one opens up.
|
|
|
|
|||
|
|
04:48 |
Also the module does okay. You also have things like this.
|
|
|
|
|||
|
|
04:54 |
So this is an actual assignment. You click on the assignment.
|
|
|
|
|||
|
|
04:57 |
Now this particular one is an open due date because it's possible to create an assignment with an open due date or with a particular due date.
|
|
|
|
|||
|
|
05:04 |
Okay, but whenever you open an assignment, it's going to come up on the right hand side like this and it's going to show you the points if there's multiple attempts to actually do that, if there is one. But down at the bottom, you need to click on this black box to say view assessment, click on it.
|
|
|
|
|||
|
|
05:20 |
Okay. That'll bring you up into the particular thing. All right.
|
|
|
|
|||
|
|
05:24 |
So it'll have any content, if any content, it'll appear up here at this top area.
|
|
|
|
|||
|
|
05:29 |
Again, you have this information on the right and then where it says submission, you see this empty box, you just have to click in the box.
|
|
|
|
|||
|
|
05:36 |
Once the the box opens up, then you've got all the tools.
|
|
|
|
|||
|
|
05:40 |
If you want to submit a file, you use this one.
|
|
|
|
|||
|
|
05:43 |
The attachment to it looks like a little paper clip. You just click on it, grab the tool off your app, grab the the file off of your particular your desktop or something like that, and then you can submit it.
|
|
|
|
|||
|
|
05:55 |
Now you can also submit to assignments through the EC, through the mobile apps as well, or slightly differently.
|
|
|
|
|||
|
|
06:02 |
But yeah, you can do that. And then over here on the right hand side, you have this insert content, you know, you can get information.
|
|
|
|
|||
|
|
06:09 |
So if you want to create a text message and insert media, insert, you know, take something out of cloud storage, you have the ability to do that as well.
|
|
|
|
|||
|
|
06:19 |
All right. And I want you attached to file, so let's go grab something here.
|
|
|
|
|||
|
|
06:23 |
Yeah, I think it's kind of the desktop and I got some AP files.
|
|
|
|
|||
|
|
06:29 |
Okay, so here's a PDF that I have, so I would simply upload it right onto.
|
|
|
|
|||
|
|
06:36 |
Does it actually cause you to change the name of the file?
|
|
|
|
|||
|
|
06:39 |
So if it's a big long, you know, funky file name, you can actually change it to something, you know, shorter or more, you know, more easily recognizable. So I'm just going to take the PDF on it.
|
|
|
|
|||
|
|
06:48 |
This doesn't affect the actual flag, that's just the display name that shows it.
|
|
|
|
|||
|
|
06:54 |
And then we're right and there we go. Now, once it is up the black submit button on the lower right will, it'll go from gray to black.
|
|
|
|
|||
|
|
07:02 |
That means you can submit. Here's the important part. Click on it.
|
|
|
|
|||
|
|
07:06 |
It's going to ask you to submit. It's going to give you like one more time.
|
|
|
|
|||
|
|
07:09 |
You sure that's what you want to do? You hit the submit button again in this little pop down window.
|
|
|
|
|||
|
|
07:14 |
Okay. And it's going to give you this. Your submission was successful, the date confirmation number and all this information.
|
|
|
|
|||
|
|
07:21 |
Okay, here's my recommendation download this has so you've got it or take a screenshot of this all right because the submission process because blackboard and this is true of any learning management system because they're online sometimes there can be a hiccup on whether things are properly uploaded or whether they've been submitted properly.
|
|
|
|
|||
|
|
07:42 |
So when you make a submission, wait for this submission was successful and either download or do a screenshot of this.
|
|
|
|
|||
|
|
07:49 |
So you have proof that way. If later on, yeah, instructor comes back and said, Hey, know I didn't get that or wasn't submitted.
|
|
|
|
|||
|
|
07:55 |
You have proof that it actually was submitted. Okay, if you don't see this, then it didn't get submitted for whatever reason.
|
|
|
|
|||
|
|
08:01 |
It could be the it could be the file problem or usually it could be things like your internet connection had a pause or something like that and it broke the chain part.
|
|
|
|
|||
|
|
08:12 |
So this is very important. Okay.
|
|
|
|
|||
|
|
08:16 |
We're done with that. So now when you look at it, it actually shows that your submission is graded and it shows it hasn't been graded yet either.
|
|
|
|
|||
|
|
08:25 |
All right. And then you can always go back and view the submission as well.
|
|
|
|
|||
|
|
08:30 |
There you go. And it brings it up in this case, if it's a PDF or a word file or a PowerPoint or something like that, it brings it up in a viewer.
|
|
|
|
|||
|
|
08:39 |
And of course, you have quite a bit of controls here.
|
|
|
|
|||
|
|
08:41 |
You can zoom in, you can zoom out, you can go full screen, and over here you can download it to print it so it gives you some nice options.
|
|
|
|
|||
|
|
08:47 |
Let's close this. Now, the other type of assignment I want to point out is this, okay, this little icon here is.
|
|
|
|
|||
|
|
08:55 |
Turn it. Turn it in. Turn it in as a plagiarism detection tool.
|
|
|
|
|||
|
|
09:00 |
All right. So what that means is that when you submit something, it'll actually check it to make sure that everything is correct as it hasn't been copied for anything.
|
|
|
|
|||
|
|
09:08 |
There was an old plagiarism detection tool, which we still have in Blackboard.
|
|
|
|
|||
|
|
09:13 |
Okay. We go to this. If I were to go this open due date as a professor, there's the choice to use something called safe assign, which is blackboards, own tool type of sign, unfortunately doesn't do the greatest job.
|
|
|
|
|||
|
|
09:24 |
So we've actually added this as an option as well. So when these are created, they're slightly different than other assignments.
|
|
|
|
|||
|
|
09:31 |
The way this works is you click on it just like you would any other assignment.
|
|
|
|
|||
|
|
09:34 |
Okay, it's going to break up the thing on the right. You hit the button that says Launch slightly different.
|
|
|
|
|||
|
|
09:41 |
I'm going to click on that. Now, what happens is it's going to bring you the first time you do it.
|
|
|
|
|||
|
|
09:45 |
It's going to bring you this turn it in screen. It's basically it's an end user agreement.
|
|
|
|
|||
|
|
09:49 |
Turn it in. We have it for the entire university. It's basically you can scroll all the way bottom.
|
|
|
|
|||
|
|
09:54 |
You hit accept. And once you do, it brings you to the turn it in the turn it in screen.
|
|
|
|
|||
|
|
10:00 |
So when this is set up, you'll have an all will have instructions.
|
|
|
|
|||
|
|
10:04 |
You can be the instruction in the upper right, there'll be the due date, they'll be the start date.
|
|
|
|
|||
|
|
10:08 |
Now, this start date is interesting. This doesn't apply to anything else but turn it in.
|
|
|
|
|||
|
|
10:13 |
Start date is simply the date that this assignment is available.
|
|
|
|
|||
|
|
10:17 |
All right. So somebody can set it up ahead of time, but it's only available starting on a certain day.
|
|
|
|
|||
|
|
10:22 |
If you try to access it before the start date, you just won't be able to access at all once the start date has passed and you can access it.
|
|
|
|
|||
|
|
10:29 |
And then, of course, here you can either drag and drop the submissions or you can plot.
|
|
|
|
|||
|
|
10:34 |
You can attach them from your computer and you have the this brings it up in the blackboard window.
|
|
|
|
|||
|
|
10:41 |
You can also expand it to a new tab if you wish. So that's how that works.
|
|
|
|
|||
|
|
10:46 |
All right. And finally, let's look at a quiz. All right.
|
|
|
|
|||
|
|
10:49 |
So down here, very bottom is a quiz. I created superheroes.
|
|
|
|
|||
|
|
10:53 |
All right. I'm going to click on that again.
|
|
|
|
|||
|
|
10:56 |
You'll see this thing pop up on the right view assessment.
|
|
|
|
|||
|
|
11:00 |
All right. It's also going to show you here's the due date and this one.
|
|
|
|
|||
|
|
11:04 |
One attempt at description. All right. The bottom points.
|
|
|
|
|||
|
|
11:09 |
So click on View Assignment. And when you're going into a quiz, this is what you'll see.
|
|
|
|
|||
|
|
11:13 |
You'll still see the details and information on the right hand side, but you'll also see the actual questions here.
|
|
|
|
|||
|
|
11:18 |
All right. And it they're basically, in this case, their point and click.
|
|
|
|
|||
|
|
11:23 |
So in these you simply come in and select one. It'll show you the points for each one, you know.
|
|
|
|
|||
|
|
11:29 |
And let's see. There you go. And so, uh.
|
|
|
|
|||
|
|
11:38 |
And let's see. Okay.
|
|
|
|
|||
|
|
11:42 |
So I've got an answer to all these questions. I'm going to submit again.
|
|
|
|
|||
|
|
11:46 |
Submit the test. Just like with any other assignment, you'll get this successful submission.
|
|
|
|
|||
|
|
11:52 |
All right. Okay. Now that I'm done, because it's like it's an automated quiz with true and false and multiple choice, it gets automatically graded.
|
|
|
|
|||
|
|
12:02 |
You can see your grade here. You can view it. Okay.
|
|
|
|
|||
|
|
12:06 |
You can look at the scores, automated feedback. So this is this is how this process works.
|
|
|
|
|||
|
|
12:12 |
If that particular quiz it had, say, an essay answer or something like that, which needs to be rated by the professor, then you wouldn't get this automatic score.
|
|
|
|
|||
|
|
12:21 |
Yeah. So it would score everything.
|
|
|
|
|||
|
|
12:23 |
It would still score everything that was automatic, but it would not be a finished score because the professor needs to go in and do the final score.
|
|
|
|
|||
|
|
12:29 |
Okay. And that's a little basic roundabout of some of the ways that you can access your content in Blackboard.
|
|
|
|
|||
|
|
12:39 |
(End of video)
|
|
|
|
|||
|
|
|
|
|
|
|
|||
|
|
00:00 |
(Beginning of video)
|
|
|
|
|||
|
|
00:00 |
So let's take a look at discussions in the new blackboard.
|
|
|
|
|||
|
|
00:05 |
Okay. So at the very top, you got this these set of menu items.
|
|
|
|
|||
|
|
00:09 |
By default, it'll always come into content. But you have discussions here. It's the third item over and click on discussions.
|
|
|
|
|||
|
|
00:15 |
All right. So discussions about stuff, this is a discussion.
|
|
|
|
|||
|
|
00:18 |
You click on it. You know this as a due date. All right. And a score.
|
|
|
|
|||
|
|
00:23 |
All right. Now, the way discussions work, you simply pop into the discussion, like as with other assignments, the information or the the details will appear on the right hand side.
|
|
|
|
|||
|
|
00:34 |
Here it says responses. All right.
|
|
|
|
|||
|
|
00:36 |
You basically as a box, you just click into it and you notice like like the other assignments or like other documents, you immediately get all these controls at the top. All right. So you can, you know, type in your response.
|
|
|
|
|||
|
|
00:51 |
Click, respond. And there we go. And that will appear you as the person who created the response.
|
|
|
|
|||
|
|
00:58 |
You have the ability to come in and edit that response later if you decide you want to change it or delete it.
|
|
|
|
|||
|
|
01:03 |
You do have that option.
|
|
|
|
|||
|
|
01:05 |
One thing that the faculty can do is they can set the discussion up so that you don't see other responses until you make your response.
|
|
|
|
|||
|
|
01:13 |
That's going to be up to the faculty whether or not they want to do that.
|
|
|
|
|||
|
|
01:16 |
Now, another thing I should point out, if the discussion is graded, okay, let's go to content.
|
|
|
|
|||
|
|
01:26 |
Here it is right here. So content discussions, actually, whether the grade it or not, will always appear here as well.
|
|
|
|
|||
|
|
01:34 |
So you don't necessarily have to go. So it's the same one. You don't necessarily have to go to this discussions.
|
|
|
|
|||
|
|
01:40 |
One content will also appear in this content area.
|
|
|
|
|||
|
|
01:43 |
So that's one of the nice things about it is the central area to look for.
|
|
|
|
|||
|
|
01:46 |
All your stuff is right here in the content area.
|
|
|
|
|||
|
|
01:50 |
So quick overview of sort of how you would would respond to a discussion.
|
|
|
|
|||
|
|
01:56 |
(End of video)
|
|