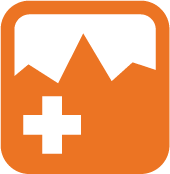
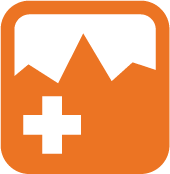
Introduction to the Search and Rescue Common Operating Platform.
|
|
|||
|
|
|
|
|
|
|
|||
|
|
00:00 |
(Beginning of video)
|
|
|
|
|||
|
|
00:00 |
Search and Rescue is an inherently spatial problem.
|
|
|
|
|||
|
|
00:03 |
We need to be able to locate, access, stabilize and transport survivors from hazardous environments. When a community is flooded like this – maps play a critical role in understanding where to allocate SAR resources in order to save lives.
|
|
|
|
|||
|
|
00:19 |
The Search and Rescue Common Operating Platform (SARCOP) is a multiagency platform designed to share information and intelligence throughout all levels of incident response – from the first responder in the field to a decision maker in the Emergency Operations Center. SARCOP not only helps save lives but sustain lives by giving a better understanding of impacts to communities. At its core, SARCOP is a bundle of interconnected apps that use common maps and layers.
|
|
|
|
|||
|
|
00:48 |
For example, QuickCapture is an easy to use mobile app that allows for rapid field data collection and we have configured it for wide area search.
|
|
|
|
|||
|
|
00:56 |
Field observers in each squad can easily map out where they have been for a mission by using tracklogs with a simple tap of a button. They can also record what they have seen using waypoints with attached photos and comments. This information gets shared on all SARCOP Maps.
|
|
|
|
|||
|
|
01:13 |
Field Maps is a companion mapping app that provides situational awareness and navigation in the field.
|
|
|
|
|||
|
|
01:19 |
It works online and offline, so you can see work being done by your team and other teams, wherever you are.
|
|
|
|
|||
|
|
01:26 |
The Intel Manager is an app that allows for team managers to review field observations and make edits as needed. You can access additional tools traditionally used to support missions like printing maps, converting coordinates, basic spatial analysis, and adding additional layers for mission context.
|
|
|
|
|||
|
|
01:50 |
Dashboards provide a live view of the situation based on the essential elements of information for your role.
|
|
|
|
|||
|
|
01:57 |
This tactical dashboard allows you to see the most recent field observations from your team [Show LKL for a team] and their last known location, saving valuable time on the radio communicating location information.
|
|
|
|
|||
|
|
02:10 |
The Strategic Dashboard is a view of that same data, but used for tracking key performance indicators.
|
|
|
|
|||
|
|
02:17 |
You can use charts [show charts] and summary stats for situation reports on the fly. This information can be combined with the latest hazard analysis - revealing where residential structures may have been impacted by storm surge during a hurricane or severe shaking during an earthquake. This helps decisions makers observe, orient, decide, and act on the best available geographic information, wherever you are.
|
|
|
|
|||
|
|
02:44 |
[External Dashboard] Dashboards can also be configured for different audiences, including external stakeholders who may only be interested in the [Zoom-in] damage observations for a big picture overview as they support emergency management in the affected areas.
|
|
|
|
|||
|
|
03:01 |
This is important for the effective transition from response to recovery.
|
|
|
|
|||
|
|
03:05 |
[3D video of KY Floods] Finally, behind the scenes, GIS Specialists from across the country can upload their latest hazard analysis, analyze search coverage, and produce cartographic maps. SARCOP can interoperate with your local agency systems and data can be analyzed using your local knowledge SARCOP is not a Preliminary Damage Assessment (PDA) tool. US&R teams are often the first ones into an affected area and their damage observations and photos can be mapped in SARCOP.
|
|
|
|
|||
|
|
03:34 |
This information can be shared to assist in the initial damage assessment process, but it does not replace systems designed specifically for this purpose.
|
|
|
|
|||
|
|
03:43 |
It is also not a system for storing Personally Identifiable Information (PII). PII is any information that is linked or linkable to a Disaster Survivor.
|
|
|
|
|||
|
|
03:53 |
Examples of PII: name, contact information, and photo.
|
|
|
|
|||
|
|
03:56 |
Personnel utilizing SARCOP are trained to not collect PII from disaster survivors or citizens at large with this system.
|
|
|
|
|||
|
|
04:04 |
Who uses SARCOP? First Responders and Search and Rescue professionals that are part of the National Urban Search and Rescue System are the primary users of SARCOP. Currently, all twenty-eight FEMA US&R Task Forces, as well as a strong network of state and local US&R teams are trained to use SARCOP during SAR operations.
|
|
|
|
|||
|
|
04:24 |
If you are on a FEMA or State Urban Search and Rescue Team, you likely already have access to SARCOP - contact your Program Manager, Task Force Leader, or Plans Team Manager for more information. If you still aren’t sure, go to the National SAR Geospatial Coordination Group website at the website listed in the notes for more information.
|
|
|
|
|||
|
|
04:44 |
To get started with training go to Response System dot Org and access the Red Training Sandbox Button.
|
|
|
|
|||
|
|
04:51 |
Here you can quickly get in and test the applications.
|
|
|
|
|||
|
|
04:54 |
For additional training material click on the Grey SARCOP Training and Documentation button.
|
|
|
|
|||
|
|
05:00 |
Let's click on the Red Button for the Training Sandbox.
|
|
|
|
|||
|
|
05:03 |
[Instructions for SARCOP Sandbox Page] If you plan to do an exercise or training, please fill out the Field Exercise Form [hover over the form] this will notify the team, provide you with an email for instructions, and help us to improve our support to the community.
|
|
|
|
|||
|
|
05:15 |
[Hover over Join the Community] If you have not already, go ahead and sign-up for our Community Interest List, this will get you access to our monthly briefing and newsletter.
|
|
|
|
|||
|
|
05:22 |
Getting started with QuickCapture is as simple as going to the Battlecard and following the instructions.
|
|
|
|
|||
|
|
05:28 |
Each of these tabs will take you to a different app with job-aids in the splash screen.
|
|
|
|
|||
|
|
05:33 |
The SARCOP training slides and videos are all publicly accessible and part of FEMA US&R ESF9 Training Curriculum. Here you will get more detailed information on how each application works based on your role.
|
|
|
|
|||
|
|
05:46 |
Again, SARCOP is built for the search and rescue community, by the search and rescue community.
|
|
|
|
|||
|
|
05:54 |
The primary purpose is to better identify where survivors likely need rescue, search those areas effectively, affect rescue, and decide where to search next.
|
|
|
|
|||
|
|
06:07 |
Maps are critical to that process - One Team.
|
|
|
|
|||
|
|
06:10 |
One Mission. One Map.
|
|
|
|
|||
|
|
06:15 |
(End of video)
|
|
This is an overview of major changes to SARCOP 2023. This is not intended to be a "how-to" training. It is an update for those already familiar with the SAR Common Operating Platform.
This video will help you get started with SARCOP QuickCapture in the Training Sandbox and you will collect your first tracklog.
This video explains how to collect waypoints in the SARCOP Training Sandbox once you have installed the app and pointed it to the correct project.
This video covers some additional settings and troubleshooting for using SARCOP QuickCapture. It is intended for those managing devices on a Task Force.
This training video covers the basics of the Team Fact Sheet Survey for SARCOP users.
Introduction to Field Maps for Urban Search and Rescue.
|
|
|||
|
|
|
|
|
|
|
|||
|
|
00:00 |
(Beginning of video)
|
|
|
|
|||
|
|
00:00 |
Field Maps is a companion mapping app that provides situational awareness and navigation in the field. It works online and offline, so you can see work being done by your team and other teams, wherever you are. You can download Field Maps for Android or iPhone from the app stores, but here is a website and QR Code to help you get started. Pause the video here to install the app. Be ready to answer a security question about your location - allow the app to use your location while using it. Once the app is installed, you can access the Sandbox Training map for Field Maps a few different ways. The easiest way in the field is to access the button link from QuickCapture. [Scroll down to Additional Apps, expand] If you watched the last videos and have QuickCapture Sandbox Project setup, you just scroll down to Additional Apps and tap Field Maps Online to open the map. If that doesn't work for some reason, you can scan the QR code on the screen. You can also search for a Field Map if you know the shortcode and we will show that later. Pause here until you have navigated to the Sandbox Field Maps. While this is the same common operating web map that you used in QuickCapture, Field Maps allows for more interaction with the field data. For example, you can ask the map questions like what is the status of this segment and who is responsible for this search segment? This is useful information for our search operation that I can find out right here in the field if the plans or search team manager entered it when creating the segment. You can also search for addresses, in this case 4791 Estero Blvd, Fort Myers Beach, FL, 33931, USA for quick navigation. I can confirm on the map there is an Incident Command Post here and if I am on foot, I can use the onboard compass to navigate, but more likely I can use the Directions button to navigate with my favorite navigation app. Note - on an iPhone to get back to Field Maps I can just swipe up without closing the app to get to Field Maps. Let's close this and get back to work and move the map back to my location by clicking on this GPS icon. I am using some fictional data from Ft. Myers Beach based on Hurricane Ian. So your map will look a little different. But after a few days of work in the field, there will be lots of Field Data to look at. So let's explore some more components of Field Maps to manage the display of the map. From the overflow button, or three little dots on my screen, you can see a variety of additional tools, such as changing the basemap for our map. For example, you can change the basemap to imagery hybrid when you have an internet connection. This can provide additional situational awareness about what was here before the disaster using satellite and aerial imagery with labels for context. NOTE: If we have post-event imagery, that might be available as layer, not usually a basemap. Ignore this Edit Multiple button for now, it may not appear in your map depending on the settings and we will cover in the next video. If available, you can click on the Bookmarks to see a predefined extent that the web map author, usually a GIS Specialist, setup for us. In this example you can zoom to Sanibel Island, the entire Incident extent, and then zoom back to Ft Myers Beach. Like most maps and apps, you can view a legend here if you do not understand what an icon means for a layer in the map. Of course you can click on most things in the map to find out what it is. Use markup to capture sketches and notes on a map. Markup is saved as a layer on your device. You can use it with any map, and updates made to maps don't affect it. You can use markup for your own information, similar to drawing on a paper map, or you can share it to communicate with others, including staff in the office and colleagues in the field. This DOES NOT replace waypoints or other official data in the map. You will learn about field data editing in the next video. For more information on map markup see the Documentation website. You can also do some basic measurement in the field. I can measure how far something is as the crow flies from my location or calculate the area of something on my map by tapping out a few more points and closing the shape. Finally, you can share out the map with other people in the field if for some reason they did not scan the Battlecard or otherwise need help getting to the same map you are using. In the next video we will cover how to filter our map to reduce clutter and editing data in the field.
|
|
|
|
|||
|
|
00:20 |
Install Field Maps
|
|
|
|
|||
|
|
00:40 |
Open Sandbox Map
|
|
|
|
|||
|
|
01:06 |
Open popups for layers
|
|
|
|
|||
|
|
01:29 |
Search for address or place
|
|
|
|
|||
|
|
01:50 |
Navigate to a location
|
|
|
|
|||
|
|
02:35 |
Change basemap
|
|
|
|
|||
|
|
03:05 |
Bookmarks
|
|
|
|
|||
|
|
03:29 |
Legend
|
|
|
|
|||
|
|
03:37 |
Map markup https://doc.arcgis.com/en/field-maps/android/help/markup.htm
|
|
|
|
|||
|
|
04:25 |
Measure distance and area
|
|
|
|
|||
|
|
04:50 |
Share map
|
|
|
|
|||
|
|
05:04 |
(End of video)
|
|
Learn how to filter and edit data in Field Maps.
Add and manage offline areas in Field Maps.
Overview of the settings within Field Maps.
This is a quick video showing how to copy a census tract into our segments layer in Field Maps.
Overview of conducting Rapid Structure Triage using QuickCapture.
Using Field Maps to add RST details and conduct a HAZ Evaluation.
Introduction to using dashboards for monitoring US&R incidents.
Learn how to navigate the map and manage the view of data elements in dashboards.
Learn how to effectively filter dashboards for the information relevant to you.
Learn how to export a situational tally from the Strategic Dashboard.
Overview, filtering, and use examples
This video introduces the SARCOP Team Fact Sheet Dashboard for Incident Support Teams.
Update to show Team Fact Contact List
This is a quick introduction to Intel Manager 1.0. It provides a basic overview of how to navigate and manage the map interface.
This short video covers basic filtering in Intel Manager 1.0.
This short video covers how to edit existing features (like waypoints and tracklogs) using the Smart Editor.
A short video for learning how to add new features (waypoints and search segments) with the Smart Editor.
How to add data via AGOL, URL, or local file upload to the Intel Manager.
How to copy features into SARCOP layers from other available layers or datasets.
How to batch edit different layers using the Batch Edit tool.
Creating effective maps using the Intel Manager.
Overview of the Admin Editor's purpose, audience, and functions.
Create US National Grid reference graphics and import into the Search Segment layer using Intel Manager 1.0.
How to use the Cut Tool in the Intel Manager.
Overview of the Search and Recue Common Operating Platform (SARCOP) and discussion of how interested organizations may be able to onboard into the national system. Recorded Wednesday, September 27, 2023.
Learn how the Search and Rescue Common Operating Platform (SARCOP) system was built, how it intakes and manages data, and how you can use components from this platform in your own projects.
Team Fact Sheet Documentation for RESL/DOCL
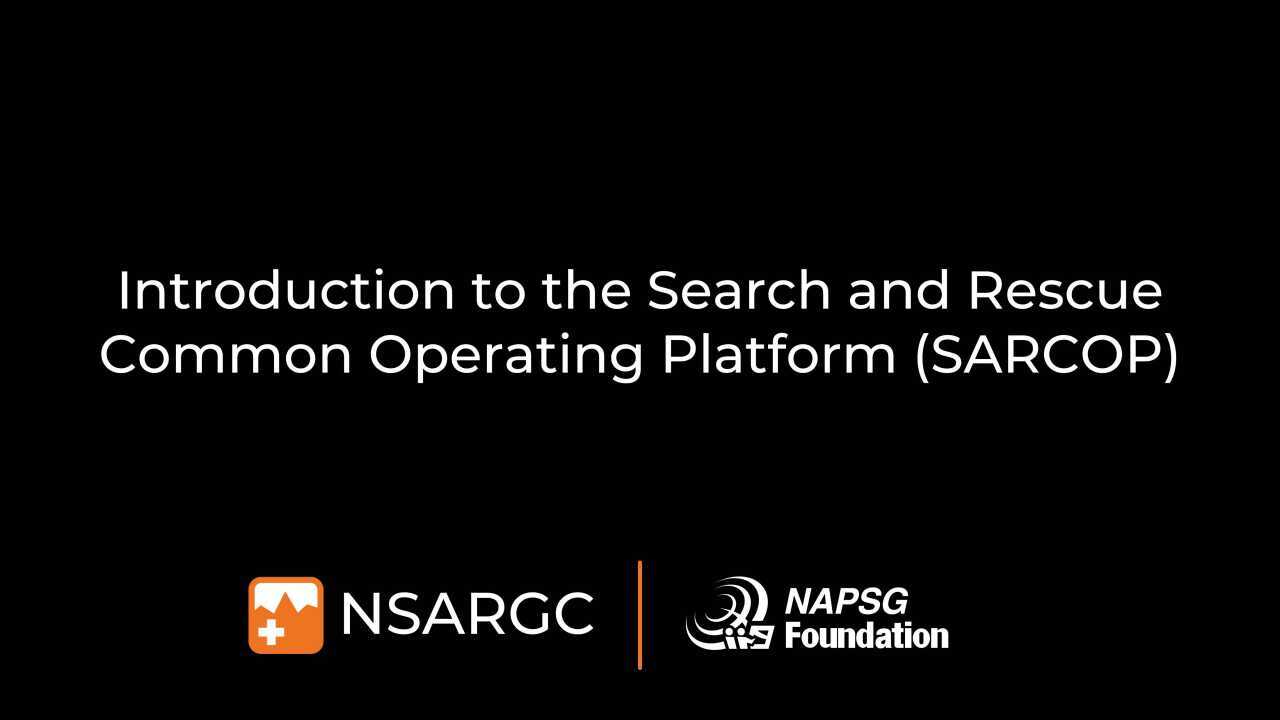

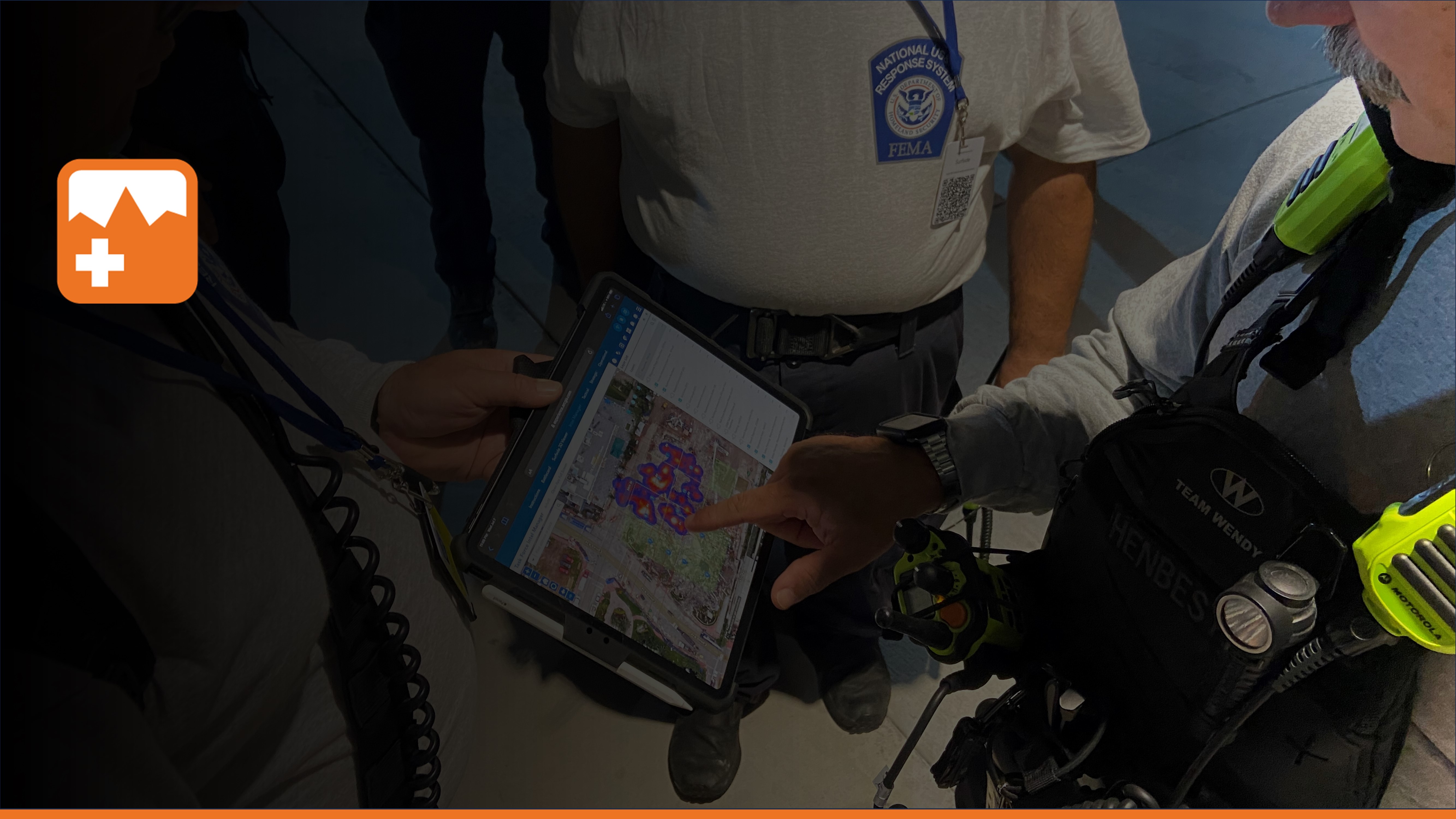

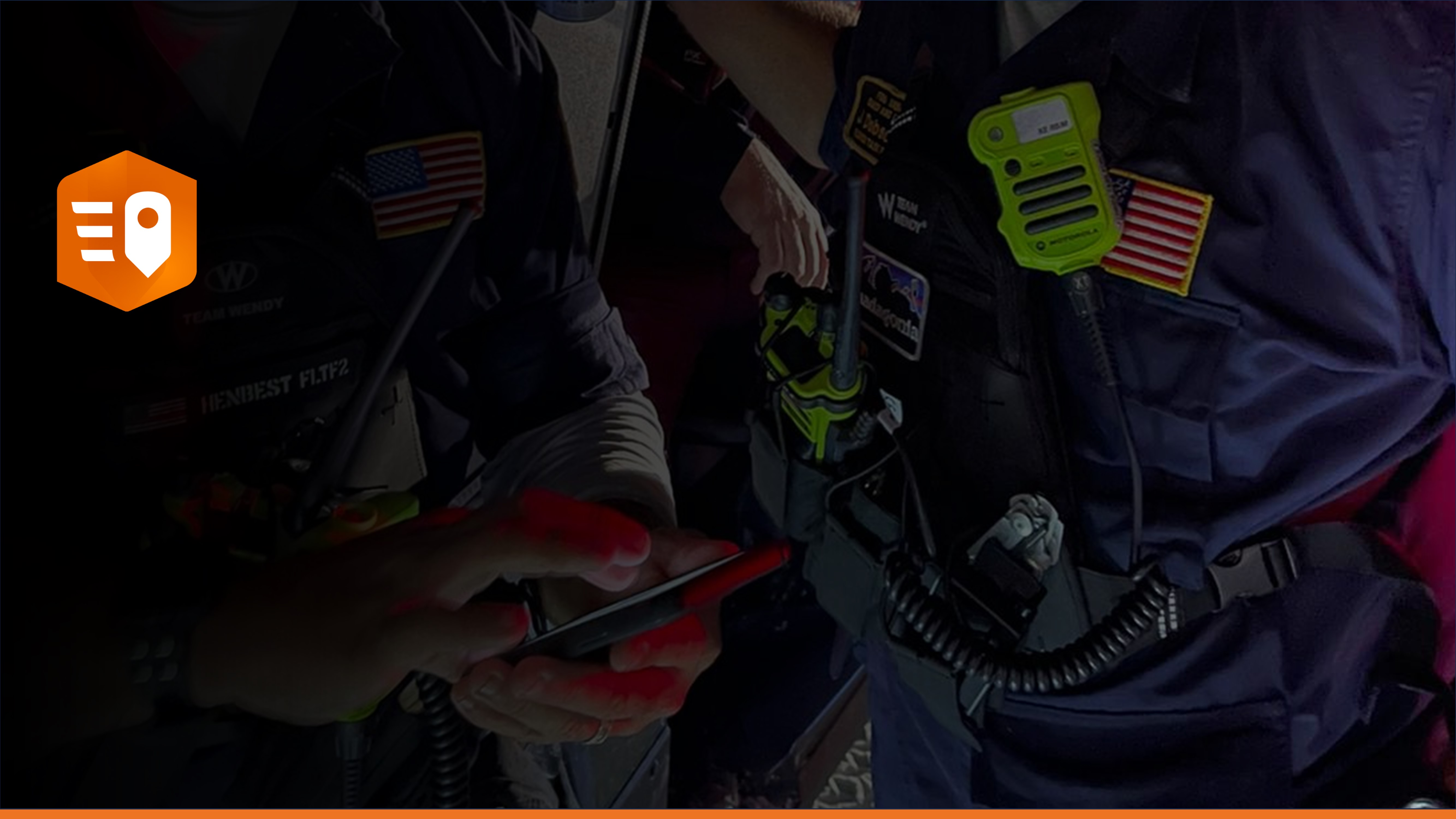

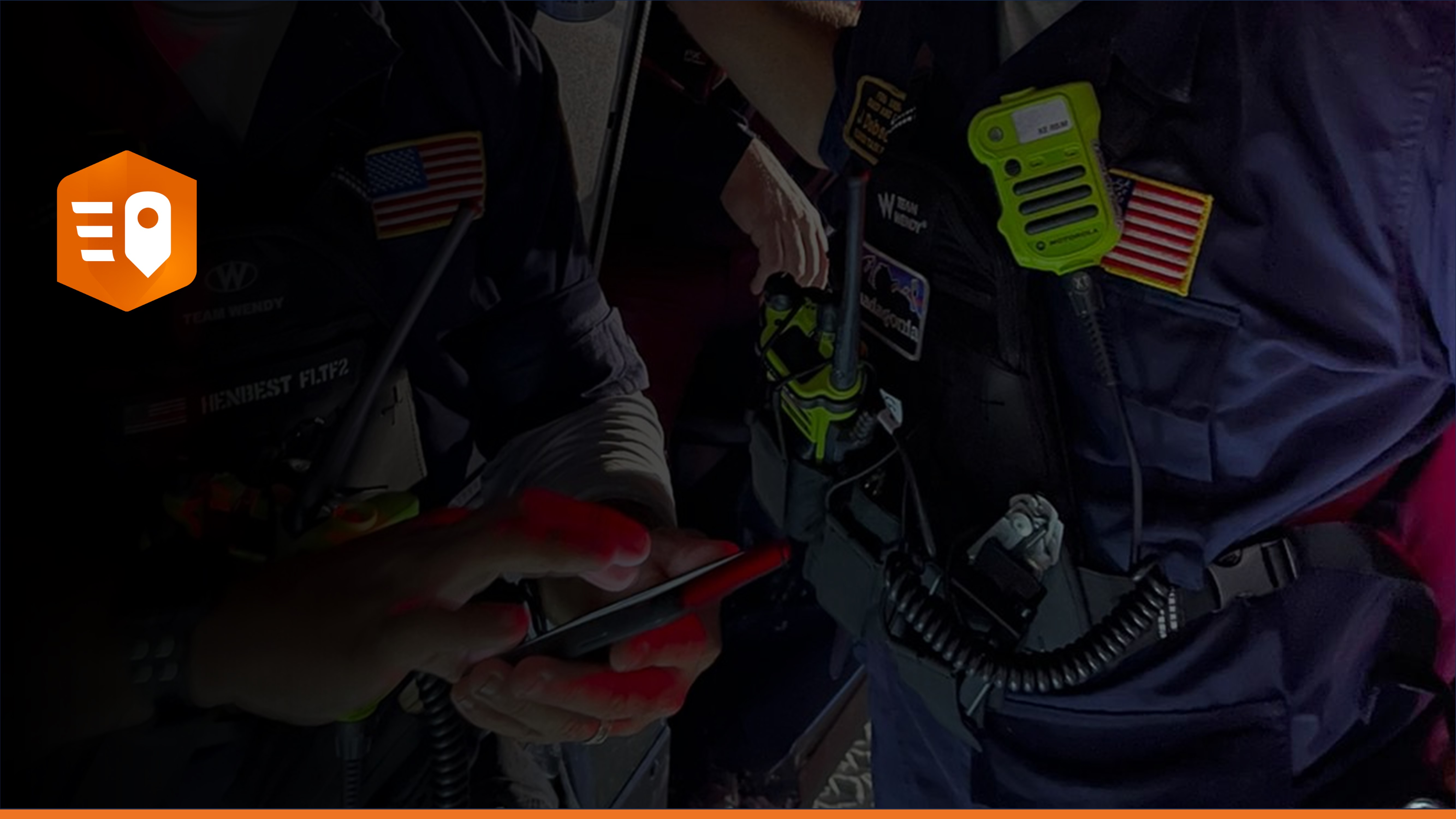

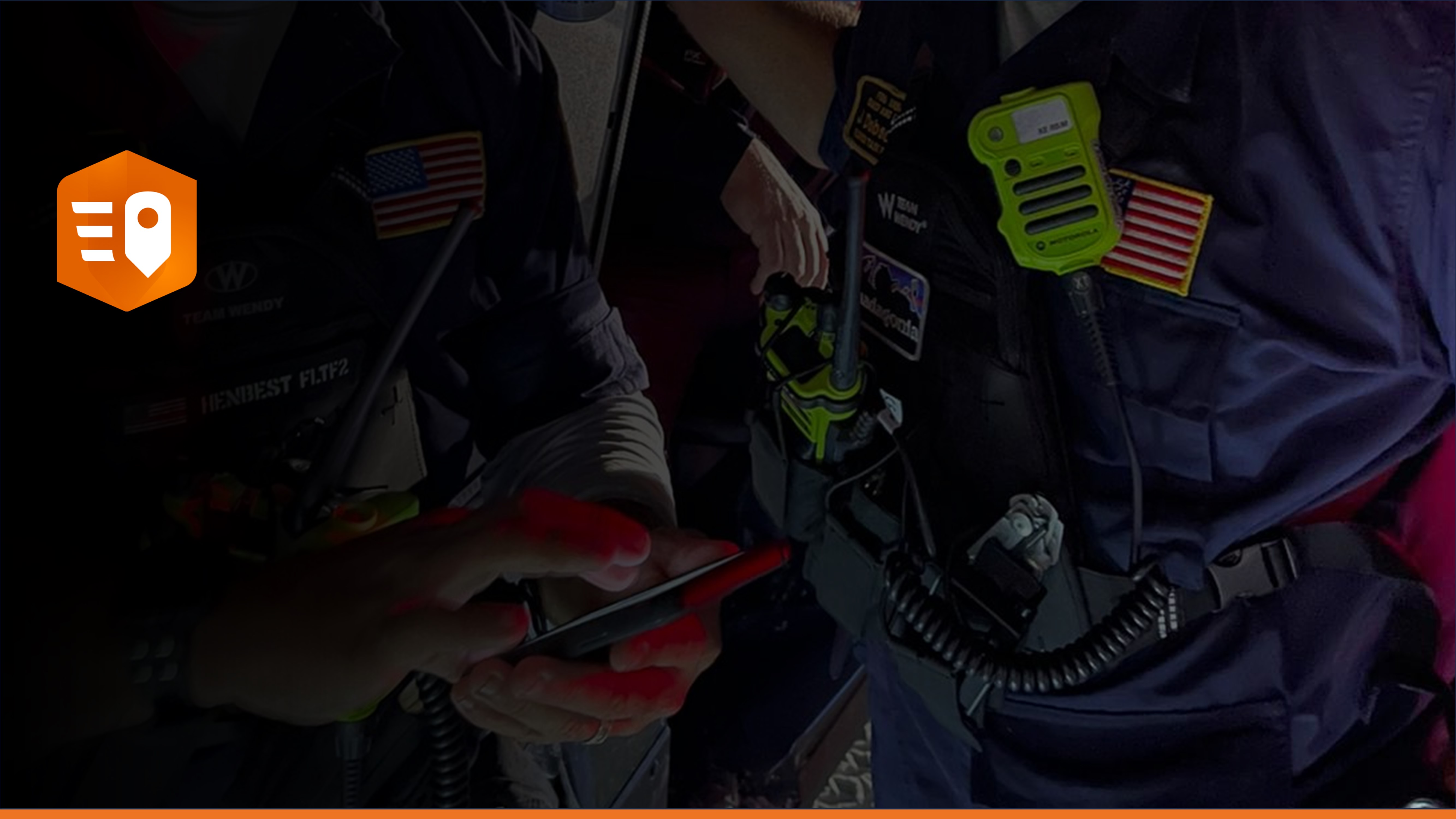



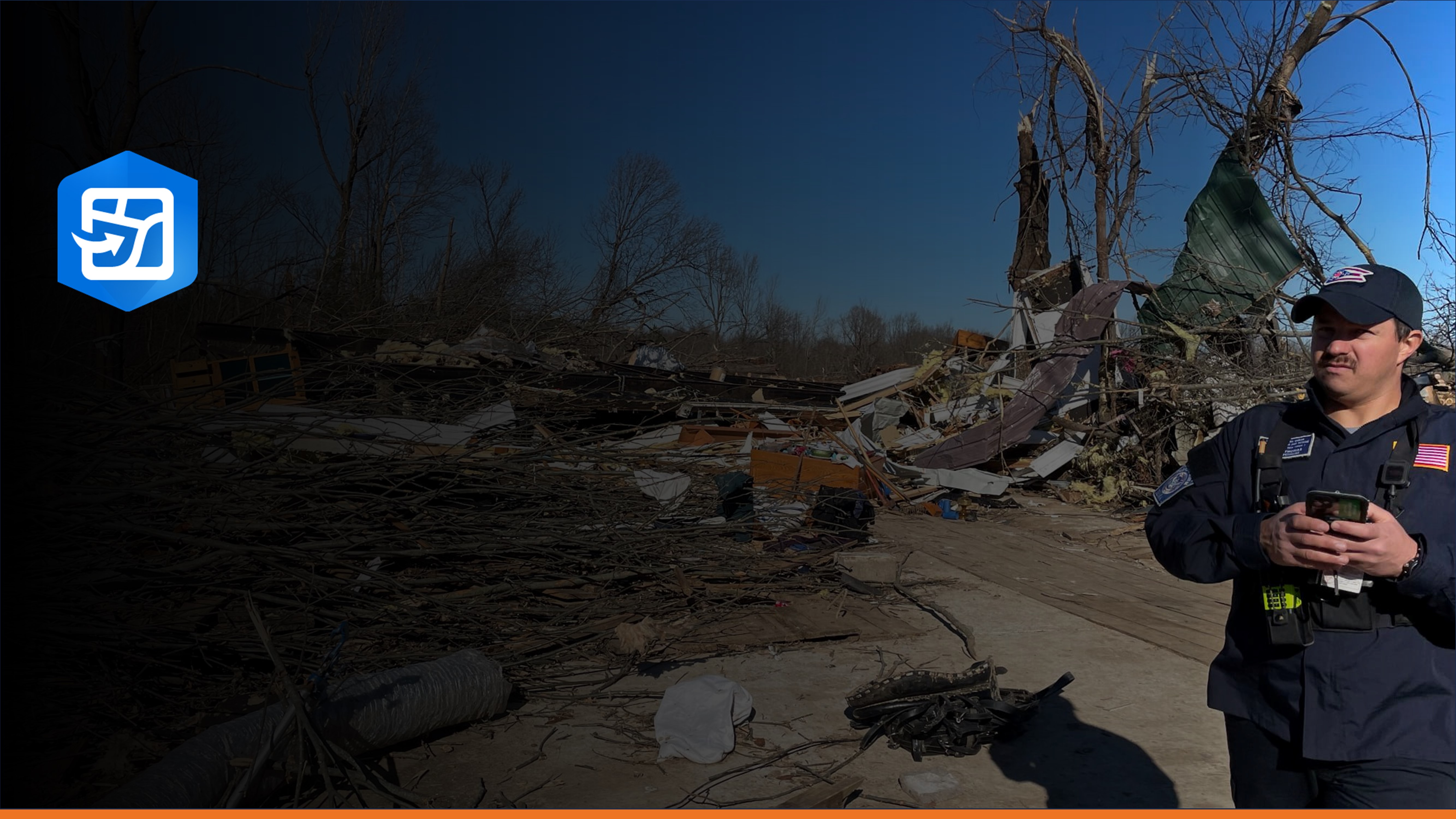

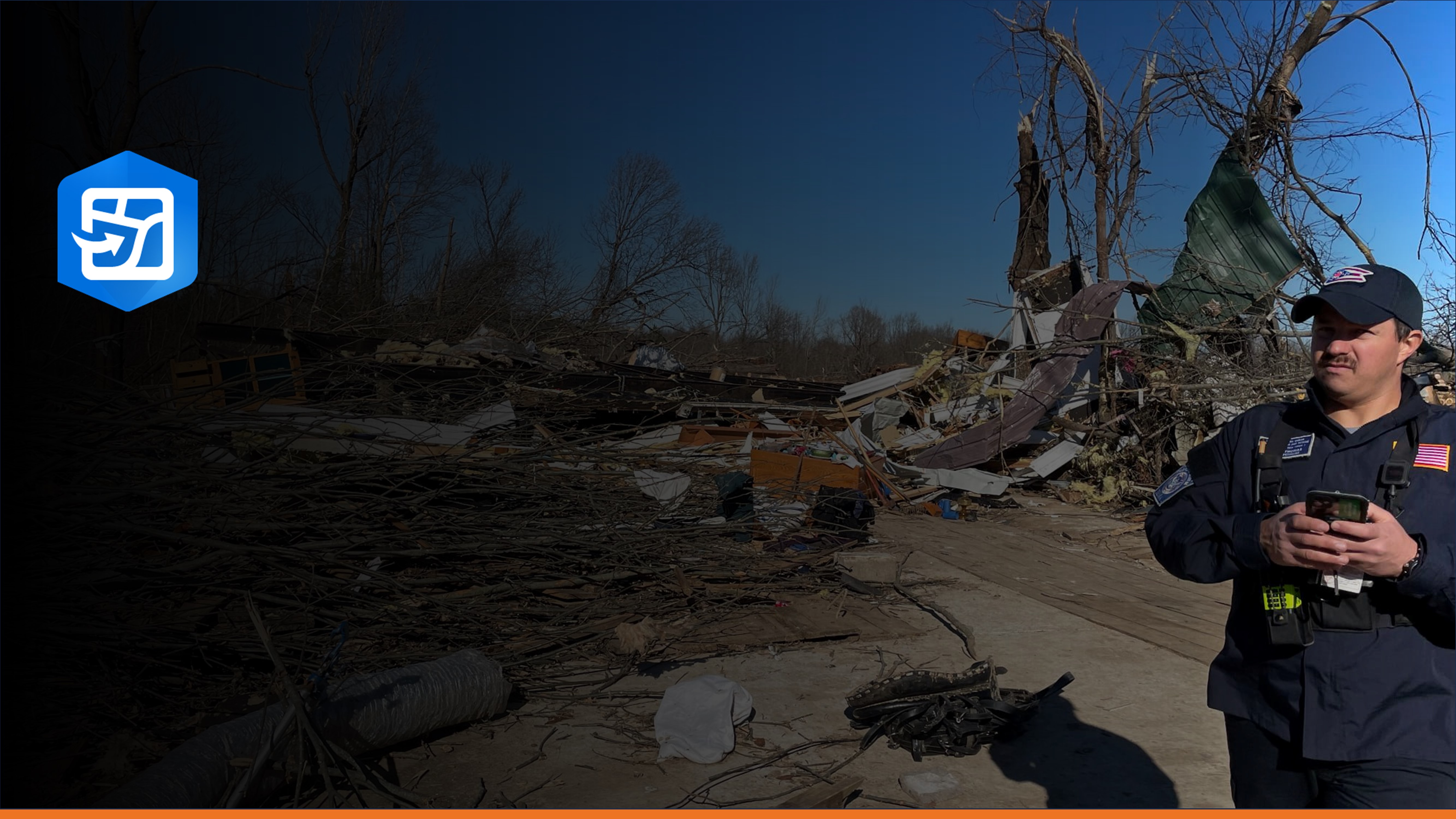

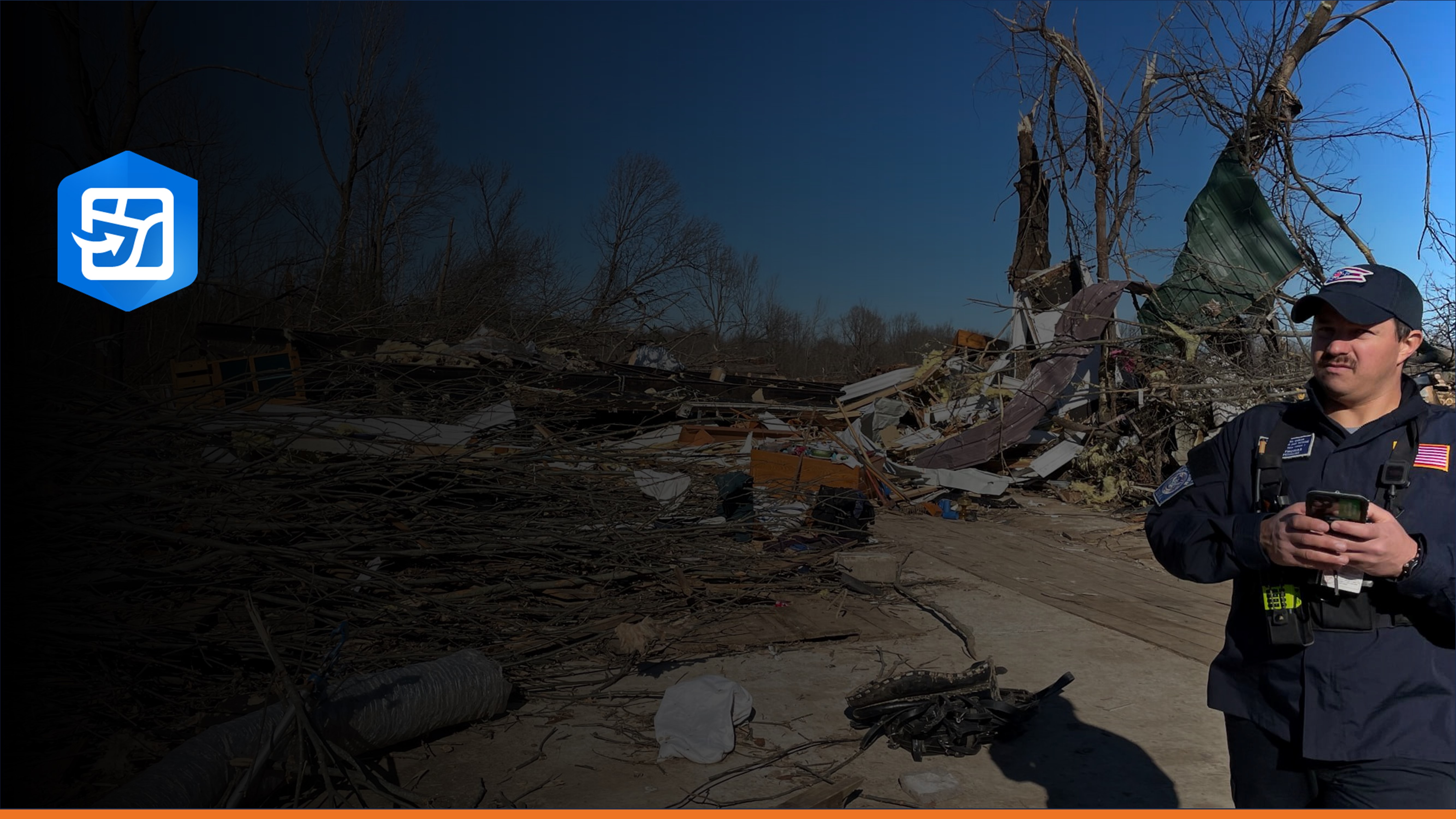

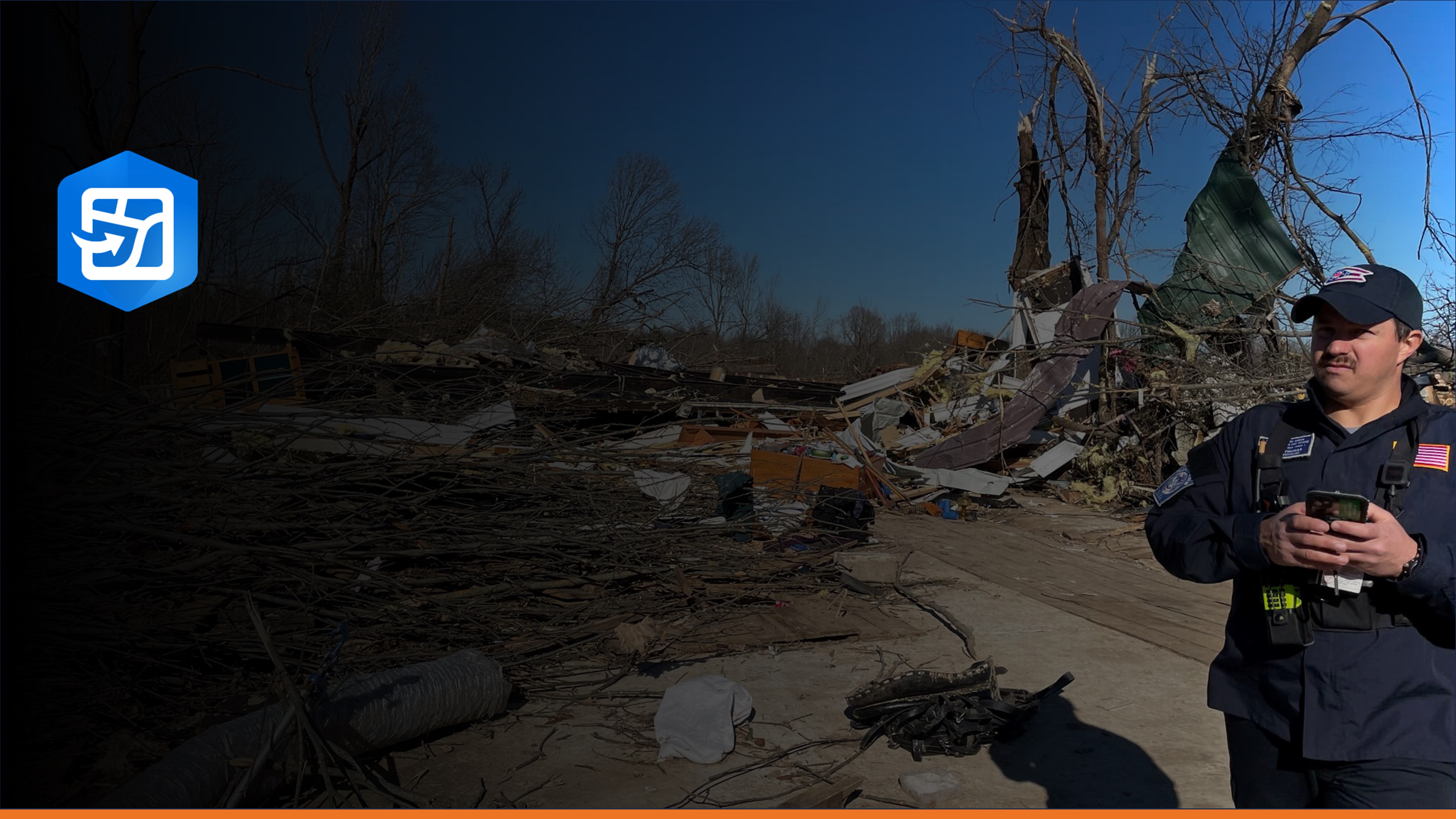





















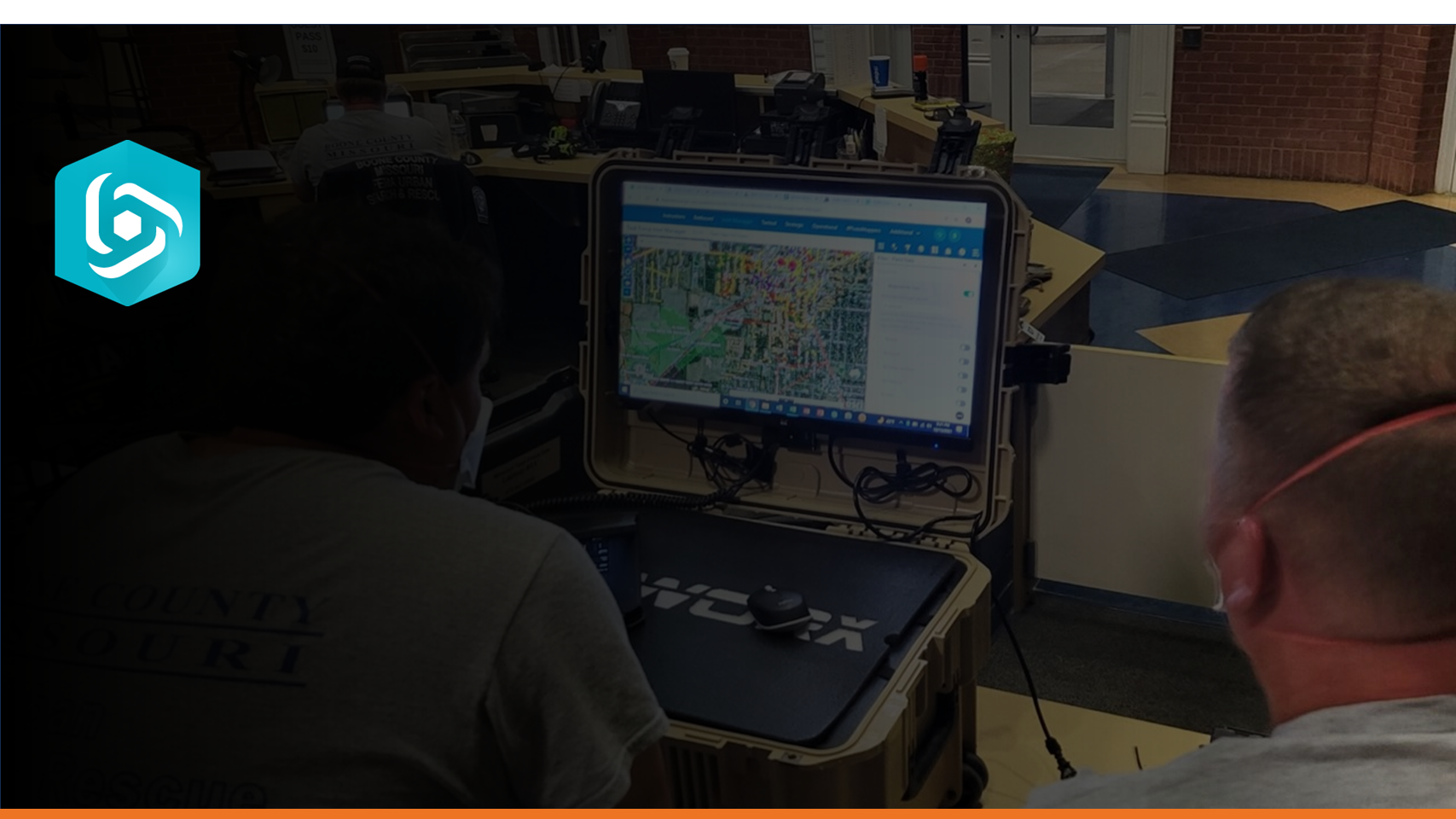



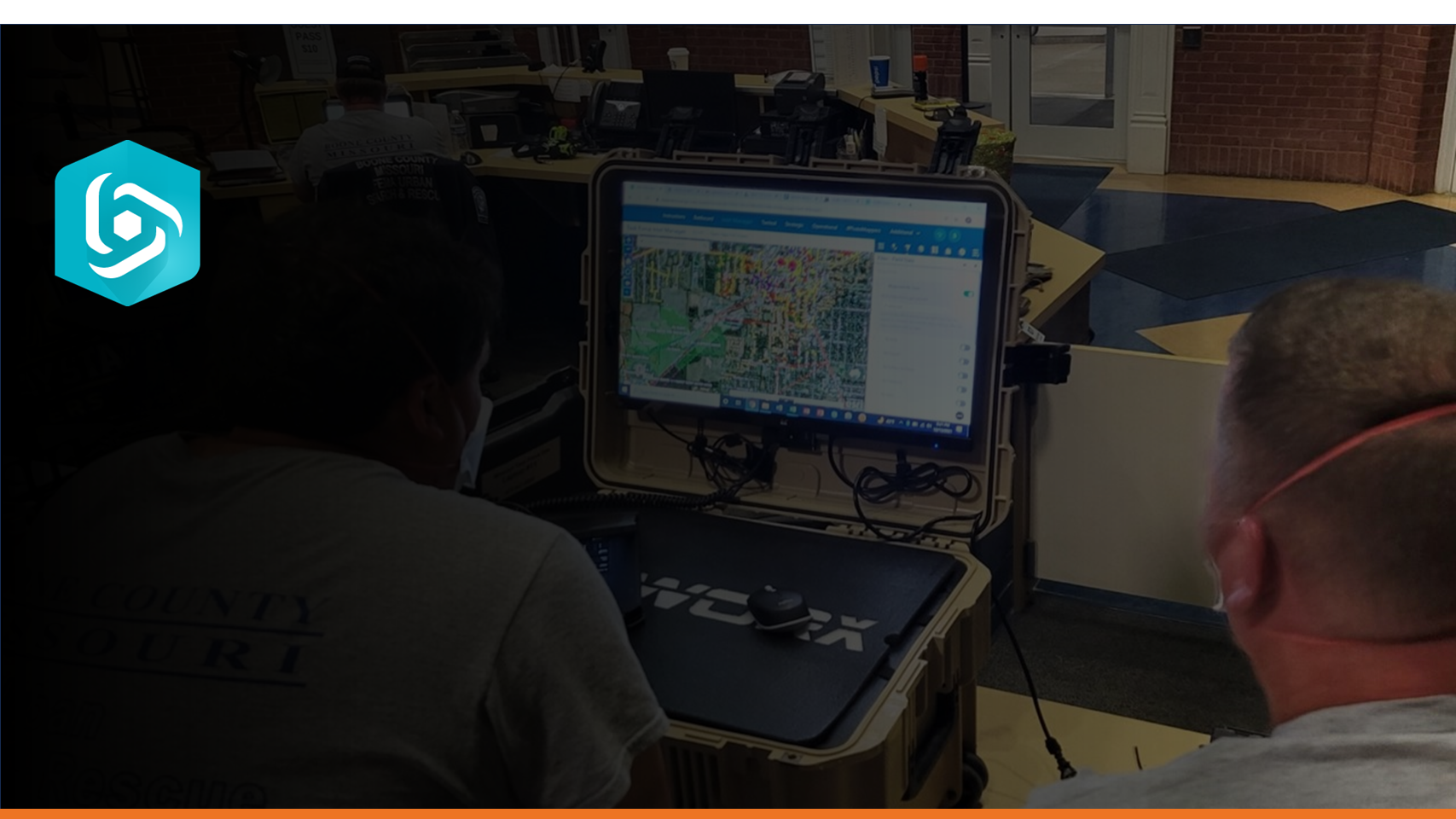



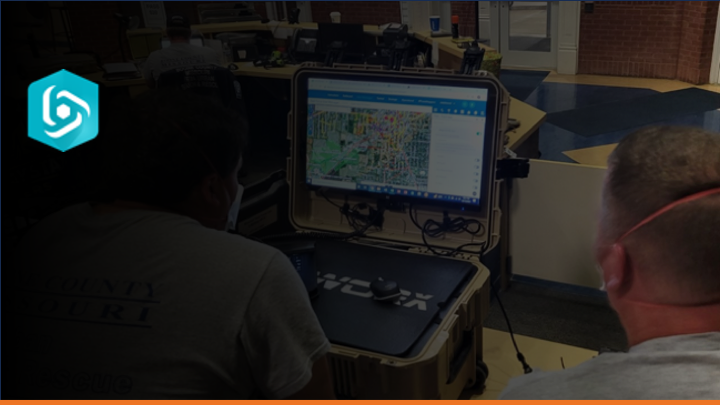



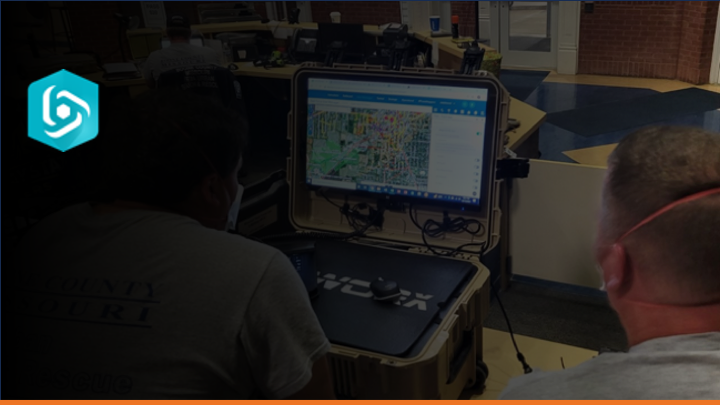

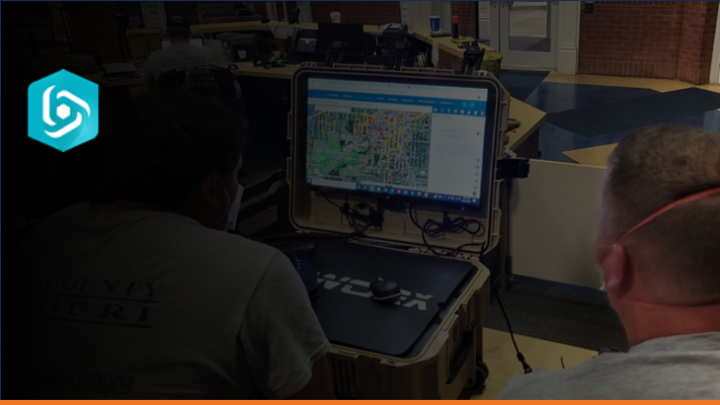



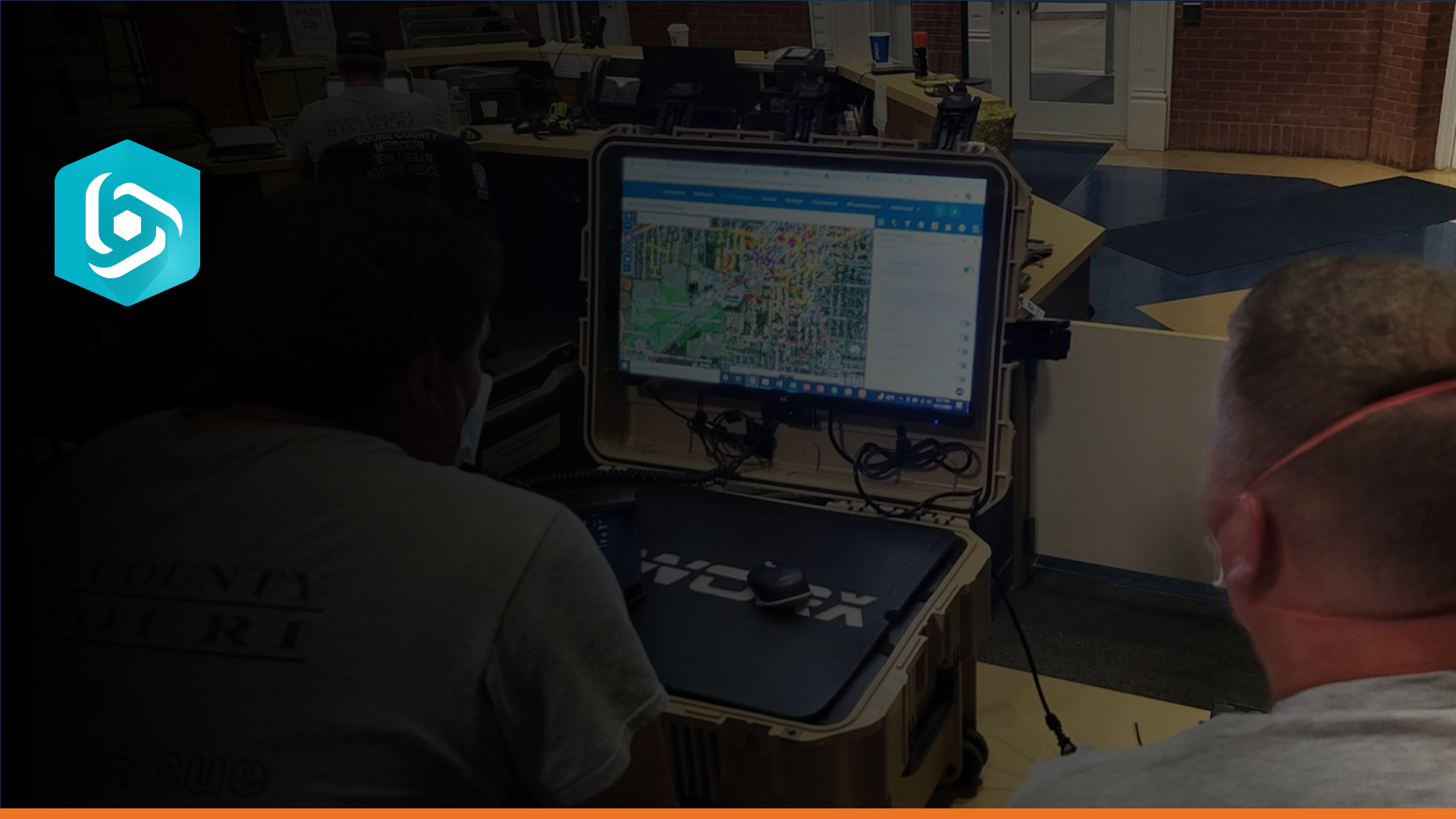

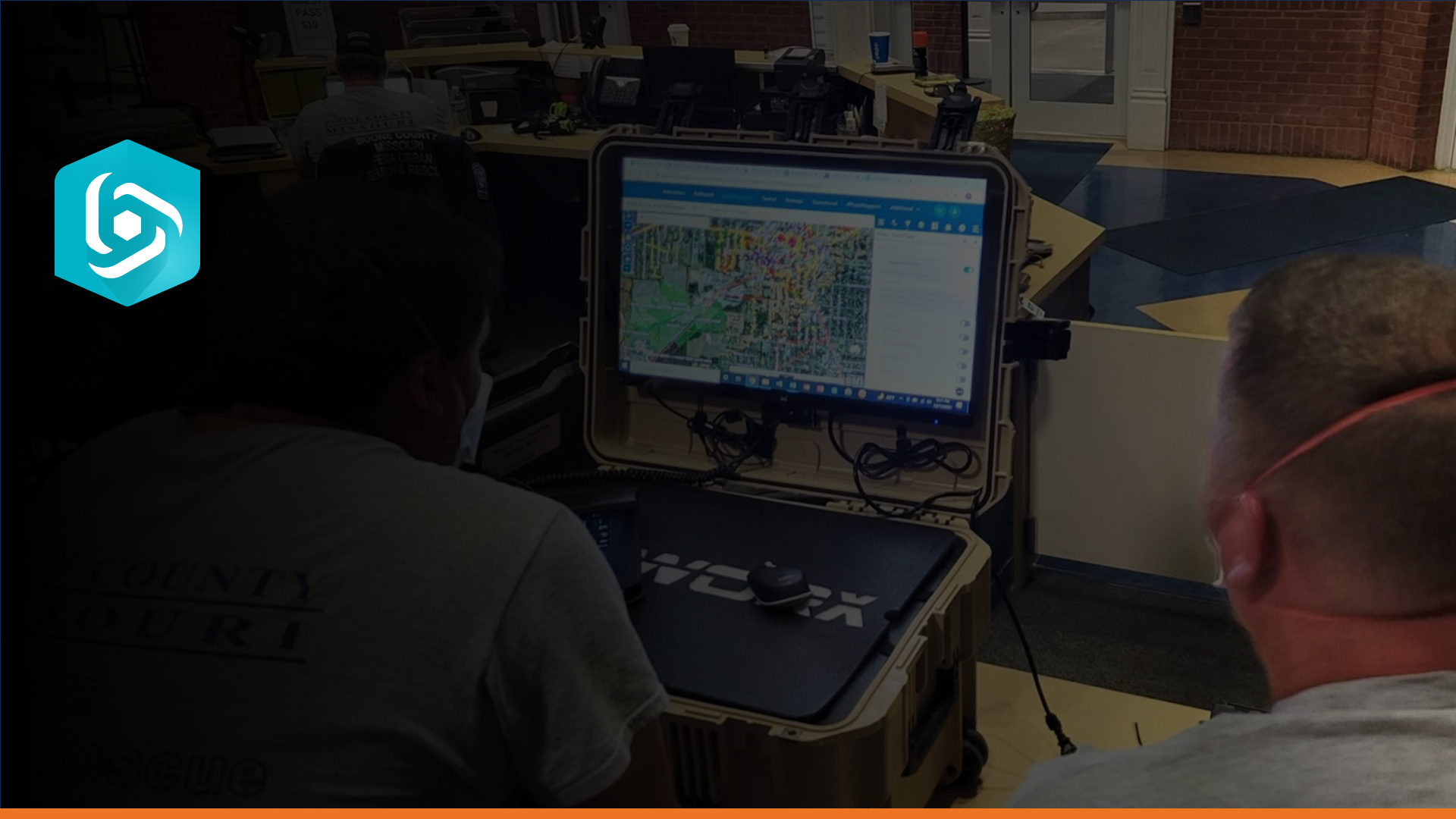

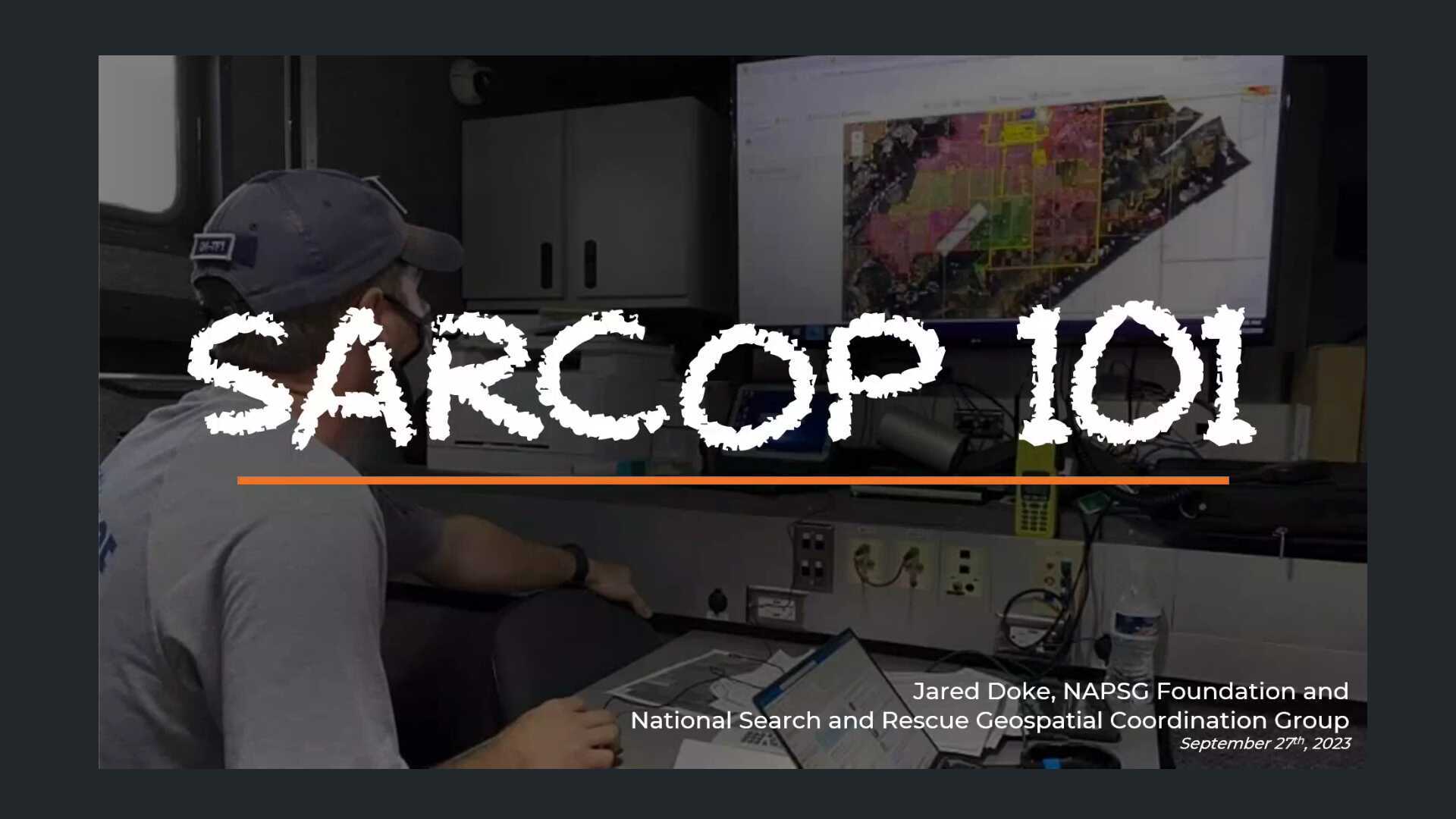

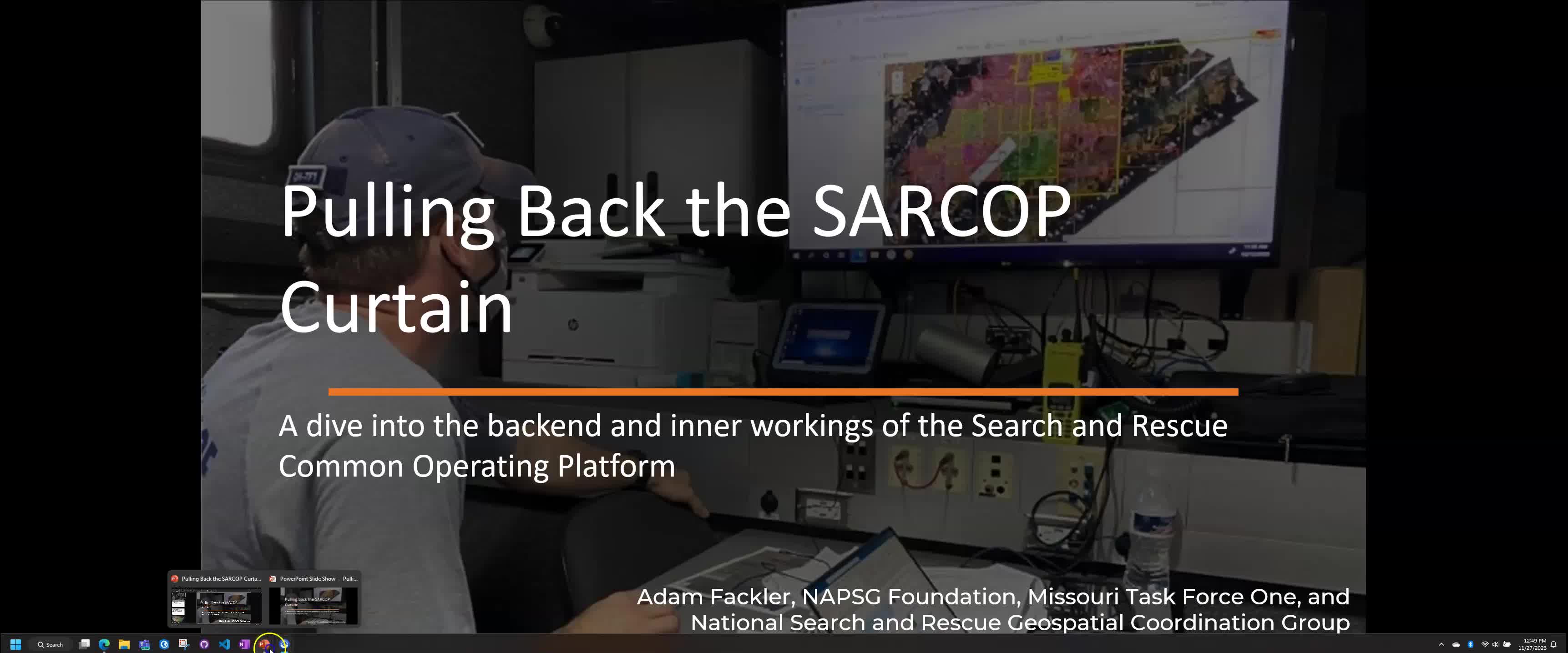



Log in or Sign Up (for free) to join the conversation and add comments.