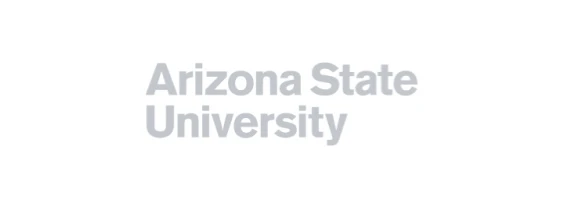ScreenPal vs Camtasia
Which is the right tool for your business?
Explore ScreenPal – the best alternative to Camtasia. ScreenPal is the easiest, most affordable, and feature-rich all-in-one screen capture and editing app for knowledge sharing, video training, visual communication, and async video messaging.
Distributed teams and companies of all sizes need easy, efficient, and affordable tools to capture and share ideas and knowledge through videos and visuals. Having an internal video production team is a luxury few companies can afford.
Teams need easy ways to empower their subject matter experts to create content quickly and efficiently so they can focus on sharing their expertise instead of learning complicated video editing software.
ScreenPal and Camtasia are two of the most popular video editing software programs with built-in screen recording on the market. They both offer robust tools for recording, editing, and sharing videos, but they’re fundamentally different in two key ways: ease of use and affordability.
Camtasia is designed very much like professional video software, with a learning curve to go with it. In contrast, ScreenPal is intentionally designed to empower everyone in your organization to create and share content easily, making it an everyday tool.
Only ScreenPal gives you everything you need to capture and annotate your screen, create from video storyboards, share knowledge with videos and images, add interactivity, gain insights with analytics, and share securely on any device at the most affordable price for individuals and teams.
ScreenPal offers you more for less.
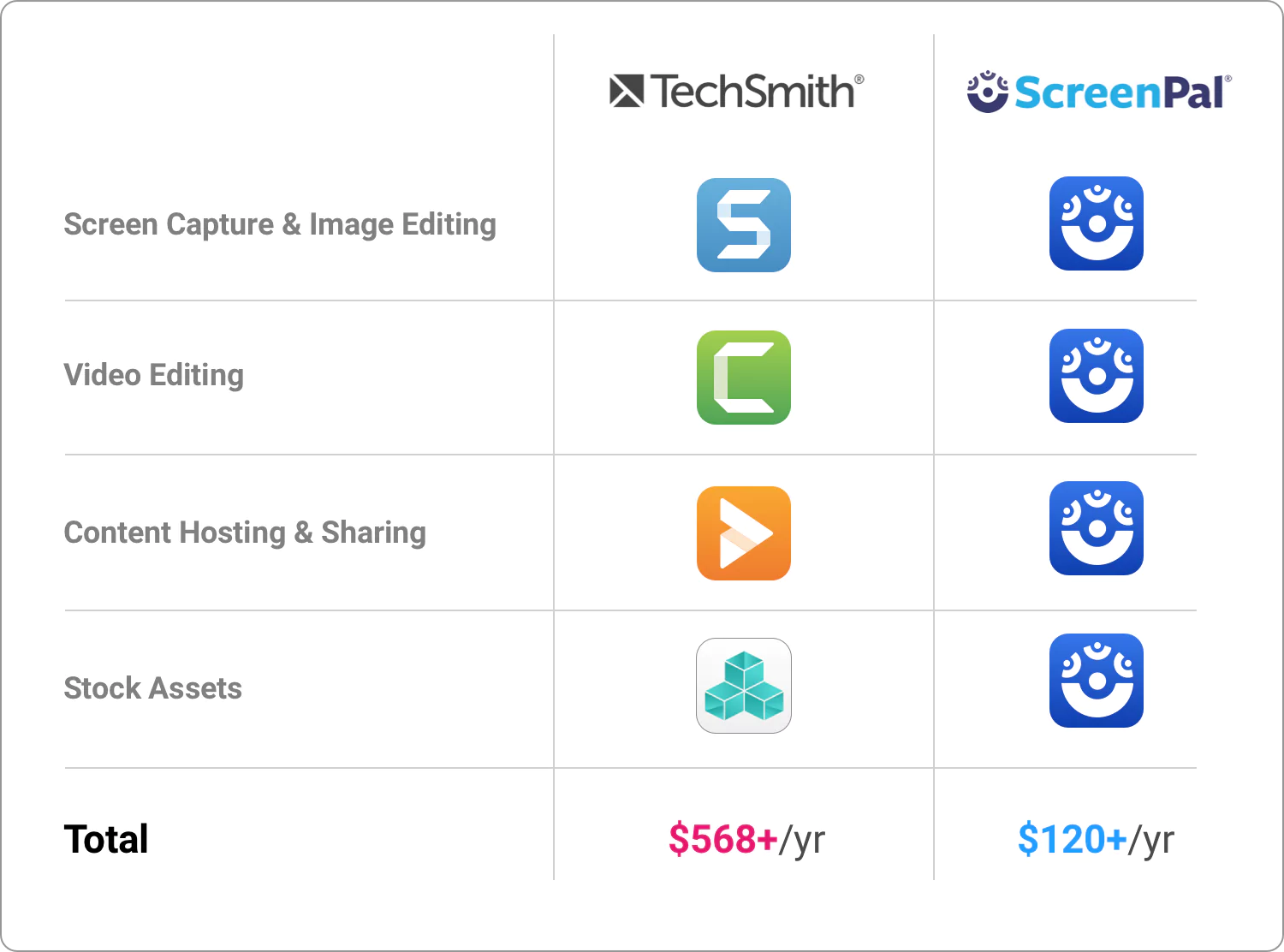
Data pulled from TechSmith’s shopping cart, adding individual product subscriptions. Compared to ScreenPal’s Solo Max annual subscription. Data updated as of June 6, 2024.
With ScreenPal, you get full-featured screen capture, video and image editing, professional hosting, and unlimited use of millions of licensed stock images, videos, and music clips for $10 a month. That’s just $120 per year.
Contrast that with Camtasia, where you would need to purchase four additional products to get the same features and content: Snagit, Screencast Pro, TechSmith Assets for Snagit, and TechSmith Assets for Camtasia. Your total annual cost? Over $500 a year.
So, if you want to pay more for less, you can use Camtasia. But if you’d like to save money and time with one easy app for all of your visual content creation needs, consider switching to ScreenPal.
Read on for our complete comparison of ScreenPal vs Camtasia 2023.
ScreenPal vs Camtasia: At a glance
See the full ScreenPal vs Camtasia comparison
ScreenPal: trusted, loved.
Overall rating 4.6 out of 5 based on 4,516 reviews
ScreenPal fan-favorite features

Screen recorder
The original screen and webcam recorder for desktop, mobile, and browser recording.

Screenshot
Capture any part of your screen, edit and annotate for context, then share anywhere.

Video editor

Image editor
Customize images and screenshots with our easy-to-use, free image editor.

Video hosting
Manage, protect, and share videos and images with content management.

Video quizzing
Create interactive quizzes in minutes. Turn any video into an interactive experience.
ScreenPal vs Camtasia: Screen capture
How do ScreenPal and Camtasia compare in screen recording features?
ScreenPal and Camtasia give you all the options you need to record your full screen or any part of your screen, with or without a webcam, plus microphone and computer audio. Both tools allow you to record high-quality HD video, including 4K.
Both ScreenPal and Camtasia capture your webcam and screen recordings in a way that allows you to edit each independently after recording. In both tools, you can remove your webcam video background, resize, move, and change its shape.
Only ScreenPal includes an easy way to add a virtual background to your webcam or blur your webcam background. Select the image icon next to your webcam in the recorder, and then, with a click, you can remove your background, blur it, upload your own virtual background, or choose from the built-in library of millions of stock backgrounds and images.
ScreenPal and Camtasia take different approaches to the screen recording user experience. Both tools allow you to choose preset recording sizes or easily resize to record any area of your screen. Both let you record screen only, webcam only, or both, with or without microphone and computer audio. In Camtasia, you can’t choose where you want your webcam to be before you start recording. You also can’t customize your background before you record.
If you’re using Camtasia Rev, you can select from a number of preset layouts to configure how your screen and webcam will look together and choose between your actual background and no background. You’ll need to open your recording in Camtasia’s timeline editor for any other customizations.
With ScreenPal, you can set up your webcam how you want it before recording and move or hide it while recording. You can also remove, blur, or replace your webcam. You’ll see your webcam on your screen as you record, so you have a clear sense of what your video will look like.
With ScreenPal, you can also annotate your recording with arrows, text, and shapes, plus zoom and pan while recording (Camtasia does not offer annotation while recording). You can edit all of these elements, including your webcam, in the editor, but you can also simply save and share once you’re done.
These UX differences highlight a key difference between ScreenPal and Camtasia. Both provide robust functionality, but ScreenPal is intentionally designed to make your creation workflow faster and easier at every step of the way.
Do ScreenPal and Camtasia include screenshot tools?
Only ScreenPal includes the ability to capture and annotate a screenshot. With ScreenPal, you can capture your full screen, single window or app, or any custom area of your screen. ScreenPal includes scrolling capture, so you can capture a long web page or wide spreadsheet, as well as capturing a screenshot on time delay, so you can capture dropdown menus and other elements that might need some setup time. You can copy captures to your clipboard and paste them anywhere, upload to the cloud to share with a link, or annotate and edit before sharing.
With Camtasia, you would have to purchase Snagit to have the ability to capture images of your screen in addition to video. You could also choose to use your device’s screenshot tool, and combine with additional image editing software to annotate your screenshots.
ScreenPal vs Camtasia: Video editing
How do ScreenPal and Camtasia compare on ease of use?
ScreenPal excels in ease of use, offering an intuitive interface that allows users to get started quickly without any prior editing experience. Designed for simplicity, ScreenPal caters to business professionals, educators, and creators who need to make high-quality videos efficiently without dedicating time to learning professional video editing techniques. ScreenPal’s editor is designed to ensure that all tools are visible and easily accessible, reducing the learning curve significantly.
Camtasia, while powerful, has a steeper learning curve. It is designed more like traditional timeline video editing software, with a range of advanced features that require time to master. Camtasia, like ScreenPal, has a full library of tutorials and resources, but users often need to invest more time to get started as well as understand all of the tool’s features. This makes Camtasia more suitable for users who need advanced editing options and are able to commit the time to learning the software.
How does the video editor user experience differ between ScreenPal and Camtasia?
ScreenPal and Camtasia both offer everything most professionals would need to create high-quality, engaging videos for training, instruction, sales, marketing, and more. But the user experience (UX) of the two tools is different in fundamental ways. Only ScreenPal is designed to be an intuitive, everyday tool for everyone in your organization.
If you are a professional video editor or experienced with complicated software like Adobe Premiere and Final Cut Pro, Camtasia will be familiar to you. Camtasia is designed like a traditional multi-track timeline editor. Your video projects start with multiple timeline tracks, and you add video clips, images, or audio to your video project by dragging them onto a track in your timeline. If you want to add an effect like background removal or blur, you search for that in the effects library and then drag it onto the clip where you want to apply it in your timeline. Camtasia then offers settings dialogs where you can adjust effects.
In contrast, ScreenPal has taken a different approach to the video editing user experience. ScreenPal is designed to ensure that anyone can easily create a professional-looking video, including the majority of people who have never edited a video before. There’s a single timeline, and as a creator, you don’t need to worry about managing individual tracks as you create your video. All of your editing tools are easily accessible in the toolbar, so there’s no searching for tools across the timeline and various libraries.
ScreenPal also color codes all of your edits by the editing tool you used, and highlights those edits on the single timeline by color. You can easily navigate to any edit and easily adjust it or remove it altogether without having to scroll down and across multiple tracks.
ScreenPal automatically saves your work without slowing down your computer. You never have to worry that you’re going to lose a new project or edits as you go. You can easily access your revision history if you want to start over or go back to an earlier version of your video project.
How do ScreenPal and Camtasia compare on video editing features?
ScreenPal and Camtasia both offer the features you would expect in video editing software. You can trim, cut, and crop videos in both tools. You can add animated text annotations, overlay images, and videos onto your video clips, as well as combine multiple videos. You can highlight, zoom, and blur sections of your video.
Both ScreenPal and Camtasia offer AI video background removal and a chroma key tool for green screen videos. You can also add music and sound effects to any section of your video and background music to your entire video. Both ScreenPal and Camtasia offer a full library of transitions and animation effects.
Camtasia is a traditional timeline video editor, and as such includes additional features and effects. Camtasia includes color adjustment effects and settings, so if you need to make fine-tuned color adjustments to video clips, you can do that in Camtasia. Most people do not need to spend time color-correcting their videos, but professional video editors appreciate this level of control.
Both ScreenPal and Camtasia include multiple options for adding accessible captions to your videos. ScreenPal offers AI speech-to-text captions in the video editor for both Windows and Mac. Camtasia’s speech-to-text captions, however, are only offered on Windows.
In ScreenPal, you can upload your video to ScreenPal.com and add AI-generated video titles, summaries, transcriptions, captions, and video chapters. With Camtasia, you can upload your video to Screencast.com, but you would need to purchase Screencast.com Pro, a separate product with a different look and feel than Camtasia, to access AI-generated titles, descriptions, captions, and chapters.
Do ScreenPal or Camtasia include video storyboards?
Starting a video with a storyboard streamlines your video creation process. Storyboarding simplifies planning, iteration, gathering feedback, and collaboration, saving you significant time. Storyboards can be essential for structured video projects like training videos, tutorials, and instructional content.
ScreenPal includes an interactive storyboard mode so you can go from idea to plan to finished video seamlessly.
With ScreenPal’s Stories, you can import a PDF or slides and turn those into a storyboard, create a storyboard from existing projects, or start with a blank storyboard to build your story from scratch. You can easily combine videos and images, record new content, and add or record audio on any section.
As you’re building your video, you might realize that you want to reorder your scenes. No problem – you can click and drag any section to move it around, and all of the associated content and edits move with it. You won’t lose any work or have to redo any edits.
Whether you start from existing slides, images, or a mix of content, you can then record narration and webcam over any storyboard section step by step. Turn slides into presentation videos and images into training videos easily.
ScreenPal also offers a more advanced script mode for users who start their videos from a script. You can import a script to turn into a storyboard, or type your script directly into the tool. You can toggle back and forth between storyboard and script mode, and turn scripts into captions for accessibility. Upload your video to ScreenPal.com to share with closed captions, or save as a video file with open captions.
Camtasia does not include a video storyboard or script mode. You can import a PDF of slides into Camtasia, add all of your slides to your timeline, and then record narration over them to turn your slides into a video. You could also purchase a separate storyboard app to plan and build your video story before editing in Camtasia.
ScreenPal vs Camtasia: Image editing
How do ScreenPal and Camtasia compare on image editing?
ScreenPal includes an easy-to-use image editor that integrates seamlessly with its screenshot tool. Once you take a screenshot, you can add and style arrows, shapes, text, and callouts. You can easily document step-by-step processes with sequential steps, highlight key areas, and blur sensitive information. ScreenPal offers optical character recognition (OCR), so you can select text in an image and edit, style, move, or remove it altogether.
Camtasia does not include image editing. To edit screenshots or images on your device, you would need to purchase Snagit or other image editing software.
ScreenPal vs Camtasia: Content sharing and hosting
How easy is it to share videos on ScreenPal and Camtasia?
Both ScreenPal and Camtasia offer a variety of options for sharing videos, including saving your video to your device, publishing directly to YouTube, Dropbox, and Google Drive, and sharing with a link.
Camtasia offers a long list of cloud and local app-sharing options, including sharing to other TechSmith applications you may need to purchase like Screencast.com.
ScreenPal makes it easy to upload your videos securely to ScreenPal.com and then quickly share anywhere with a custom link. ScreenPal offers unlimited video and image hosting, so you can easily share as many videos as you’d like, and customize your video visibility to share privately, publicly, within your authenticated organization, or with password protection.
How do ScreenPal and Camtasia compare as video hosting platforms?
Camtasia does not offer any video hosting itself but does connect with Screencast.com, Techsmith’s cloud-based content-sharing app.
You can share up to 25 videos with a link from Camtasia through Screencast.com, and viewers can comment on your videos.
ScreenPal includes free unlimited video and image hosting, and offers robust professional video hosting features.
When you upload a video through Camtasia, you can edit the title and description, control the visibility, choose a video frame as a thumbnail, and manually add captions. Viewers can comment on your video by default, but you must purchase a separate license for Screencast Pro to turn off commenting. You can add video chapters and copy simple embed code for your video, but no customization options are available.
ScreenPal provides drag-n-drop media management with the ability to create folders and subfolders to organize images and videos, plus robust search, filter, and sort features. You can showcase your videos and images in channels, and share or embed channels as playlists or carousels. Teams can provide sharing permissions for content, folders, and channels to promote collaboration and share management.
With ScreenPal, you get a fully accessible, high-quality video player with adaptive playback, responsive embed code, and customizable player controls. You can control the options your viewers have access to in the player and the actions they can take when viewing your content. You can also customize the colors of the player to match your brand and brand your videos.
You can create channels to showcase your content in carousel or playlist format and embed your channels anywhere. You can upload any image to set as a custom thumbnail. You can add video chapters, and upload captions files in any language to offer closed captions in multiple languages. Plus when you record your videos in ScreenPal, you can automatically generate captions in the app for closed captioning.
ScreenPal’s professional video hosting platform includes interactive features like annotation and call-to-action buttons, so you can keep your viewers engaged and direct them to relevant content and follow-up actions. You can also embed interactive questions and polls to capture feedback, check for understanding, and boost video engagement.
ScreenPal’s professional video hosting platform also includes robust video analytics so you can measure your content’s effectiveness and optimize your videos.
How do ScreenPal and Camtasia compare on desktop project backup and management?
ScreenPal and Camtasia include the concept of a project manager (ScreenPal) or media library (Camtasia) for managing your screen captures, imported media, and edited projects. In both apps you can create folders and organize content in the way that works best for you. Both ScreenPal and Camtasia support auto-saving your work, and include easy ways to export video project files to backup or share.
ScreenPal goes one step further and offers easy auto backup and restore. With ScreenPal, you can automatically backup all of your video projects to private, secure cloud storage to free up device space and make it easier to work on multiple devices.
Let’s say you want to be able to use ScreenPal on your work computer and home device. With auto backup and restore, any edits you make to files on either of those machines will be automatically backed up, and you can then “restore” that latest file version to your other device when you’re ready to pick up where you left off.
This feature also makes it very easy to move ScreenPal to a new machine, as well as free up storage on your computer. Once your older video projects are backed up, you can delete them from your computer to free up space, and easily restore in the future if you need to update or repurpose that content.
ScreenPal vs Camtasia: Interactive video & analytics
How do ScreenPal and Camtasia compare on video interactivity?
Interactive videos turn passive viewers into active participants. Interactive video trainings include embedded knowledge checks and surveys, while interactive customer communications can incorporate embedded ratings and feedback.
While Camtasia currently includes features that support adding quiz questions to videos, Techsmith announced on February 15, 2024, that it will retire these features in the first half of 2025.
ScreenPal offers a wide range of interactive video features as part of its professional hosting platform, and continues to support and innovate on that platform. You can embed annotation buttons at any point in your hosted videos to direct viewers to related content, as well as call-to-action buttons to guide viewers to the next action you want them to take.
With ScreenPal’s video quizzing feature, you can embed questions, ratings, and polls at any point in a video to check for understanding, capture relevant feedback, and add some fun to keep your viewers engaged and watching.
ScreenPal makes it easy to create rich, interactive training videos for internal teams as well as clients and customers. Sales and marketing teams value video interactivity for lead capture and conversion. With ScreenPal, you can turn any video you create into an interactive learning experience for your viewers, with robust analytics so you can measure the impact of your work.
Do ScreenPal and Camtasia offer video analytics?
Only ScreenPal offers video analytics so that you can measure the impact of your efforts and optimize current and future content.
If you share a Camtasia video through Screencast.com, you will see video views, and that’s it.
When you share your videos through ScreenPal, you’ll have access to robust video analytics and video heatmaps. You can track content trends across multiple videos, and look at visits, total plays, unique plays, play rate and engagement rate for multiple videos for any time period. You can then drill down on your individual videos and understand how viewers are engaging through video heatmaps. You can see how much of your videos your viewers are watching, which parts of your videos are being rewatched, and where viewers are dropping off.
ScreenPal vs Camtasia: Stock assets
Do ScreenPal and Camtasia include stock assets?
Having stock assets integrated into your content creation tools saves you time and money by offering easy access to backgrounds, b-roll, graphics, sound effects, music, and any other complimentary media to enhance your content.
With Camtasia, you can purchase a library of 900,000 video clips, motion graphics, intros, images, music clips, and sound effects for an additional $199.99 per year, for a total annual cost of $379.87.
With ScreenPal, you can access a library of millions of images, backgrounds, graphics, videos, sound effects, and background music integrated into your app for a total annual cost of $72 per year.
ScreenPal gives you a broader range of assets plus a larger library at a much lower annual cost.
ScreenPal vs Camtasia: Mobile screen recording & editing
Do ScreenPal and Camtasia offer mobile apps?
Mobile access to business tools is a must in today’s world. Sometimes you need to create content on the go, and more often you need to capture content from a mobile device for mobile app demos, trainings, and documentation.
TechSmith offers a very basic mobile screen recorder on iOS only called Techsmith Capture that you can access with your Camtasia account. The mobile app only allows you to record your screen and does not include any ability to trim or edit your recordings. You have to sync your mobile videos to your desktop account to do any editing.
Techsmith also offers an app called Techsmith Fuse on iOS and Android for syncing mobile content to Camtasia. In order to send mobile content to Camtasia, you have to be on the same network as the computer where you have Camtasia installed, and you have to then scan a QR code on your computer to transfer your mobile clips to your Camtasia media bin. You can’t sync content on-the-go, while traveling, at a conference, or anywhere other than at your computer.
In contrast, ScreenPal offers robust mobile apps for screen recording and editing on both iOS and Andriod. You can record your mobile screen with audio, add Facecam, and then edit your recordings before sharing or syncing with your desktop app. You can easily trim your recordings, cut out sections, add text, stickers, effects, filters, and music. And you can login to your ScreenPal account to automatically sync your mobile videos to your desktop ScreenPal account, anytime, any place.
ScreenPal vs Camtasia: Security & privacy
How do ScreenPal and Camtasia compare on security and privacy?
Ensuring that only your intended audience can access your content is important for any industry, and critical for many. Both Camtasia and ScreenPal offer the ability to control content visibility when sharing videos and images with a link, including the ability to share privately, with your team, and with a password or access code. Only ScreenPal also allows you to set publish dates and expiration dates so you can control when your content can be accessed and who can view it.
ScreenPal goes beyond the basics with a focus on security and privacy for our users. Camtasia requires an account for any use, so any user has to give their personally identifiable information to try the tool out for free. In contrast, with ScreenPal, you can record and edit content without an account, then save your content to your device for full control over your data and your content. ScreenPal also supports SSO via SAML, so teams can fully control access to the tools and their content.
We know that security and privacy are of the utmost importance for users across industries and geographies, so ScreenPal has undergone rigorous security audits to support its customers in higher education and businesses in highly regulated industries. ScreenPal has a global user base and fully complies with international privacy frameworks, including GDPR, PIPEDA, and the EU-US Data Privacy Framework.