The Image Editor in ScreenPal just got some exciting improvements that are sure to streamline your workflow. Whether you’re a seasoned content creator or just getting started, these new features are designed to enhance your editing experience, making it faster and easier to create professional-quality visuals. From intuitive tools to enhanced functionality, discover how the latest updates can save you time and boost your productivity.
- Remove an image background with a click – AI magic!
- Start a new image from a blank canvas
- Set your canvas size with presets for social media
- Set your canvas color
- Easily rearrange image layers
With AI background removal now available in any Solo Max or Team Business plan, creating clean, professional images is easier than ever. This powerful tool allows you to instantly remove backgrounds from images with just a few clicks, making your content stand out without the need for complex editing skills. Whether you’re working on presentations, marketing materials, or social media posts, this feature streamlines your creative process, saving you valuable time.
Background removal is just one of ScreenPal’s time-saving AI features. With ScreenPal AI, you can auto-generate video titles, summaries, captions, chapters, and quiz questions with just a click. With AI features enabled, your auto-generated captions will be automatically translated into your viewers’ preferred languages. And now, with just a click, you can remove the background on any image!
All these other new Image Editor features and improvements are available for free to all ScreenPal users, so you can start exploring and benefiting from them right away.
Remove an image background with a click – AI magic!
Removing the background from your images in ScreenPal’s editor is a straightforward process that opens up endless creative possibilities. To get started, simply click the Remove Background profile icon to remove the background from your image instantly.
This powerful tool quickly isolates your subject, leaving you with a clean, transparent background that’s perfect for a variety of design projects. Once the background is removed, you can take your creativity a step further by adding a new background that perfectly complements your design.
To do this, add an image overlay and then select your desired background image. You can easily position your new background behind your subject by rearranging the layers. Just drag and drop the layers to adjust the order, ensuring that your background image appears exactly where you want it in your composition. With this easy image layering, you can place your subject on any number of backgrounds, including solid colors, gradients, photos, or image collages.
The ability to remove and replace backgrounds with ease not only enhances the visual appeal of your images but also provides you with the flexibility to adapt your designs to different contexts, platforms, or branding requirements.
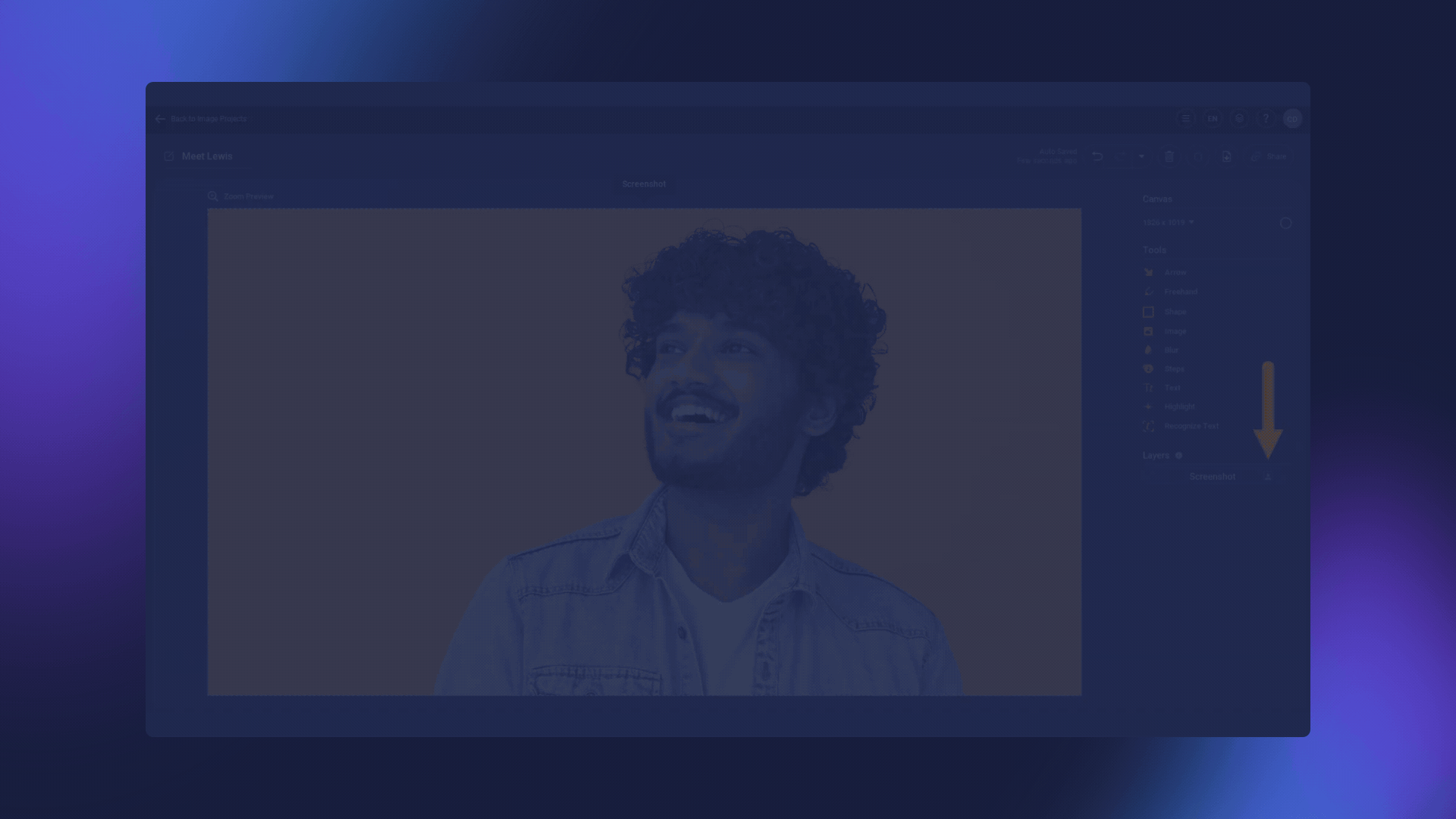
Start a new image from a blank canvas
Creating an image project from scratch in ScreenPal’s Image Editor is a breeze. Start by opening the Project Manager and clicking the Image icon to launch a new project. You can then add images in several ways: drag and drop a file from your computer, choose media from your computer files, paste an image from your clipboard, or select one from your ScreenPal projects or stock library. Once your image is in place, use the editor’s tools to customize it to perfection. Save and share your project directly from ScreenPal when you’re done.
You can also start with shapes, text, and other overlays, simply by clicking the corresponding options in the Tools mena, and adding them to your blank canvas.

Set your canvas size with presets for social media
The Image Size tool in ScreenPal’s editor offers you precise control over the dimensions of your images, ensuring they fit perfectly into your projects. You can set your image canvas size to any custom dimensions, or choose from a number of presets for popular use cases and social media channels.
To adjust your image canvas size, simply enter the exact dimensions you need in the designated fields, then click Apply to see your changes instantly.
If you’re looking for a quick fix, choose from a variety of preset sizes tailored to common social media formats with just a click.
If you ever need to revert to the original dimensions, the Reset button allows you to instantly restore your image to its initial size, giving you the flexibility to experiment without the fear of permanent changes.
This feature makes it easier than ever to tailor your visuals to any platform or purpose, all while maintaining the quality and clarity of your images.

Set your canvas color
Customizing the color of your image canvas or background in ScreenPal’s editor is a breeze, offering you full creative control to match your project’s aesthetic.
By simply clicking the color dot, you can open a palette of options, allowing you to choose from a wide range of colors to perfectly complement your design.
For even greater precision, you can enter a specific hex code to achieve the exact shade you need, ensuring your visuals align seamlessly with your brand or creative vision.
Whether you’re adding a subtle background tint or making a bold statement with vibrant colors, this tool gives you the flexibility to enhance the impact of your images.
Adjusting the canvas color is not just about aesthetics—it’s about creating a cohesive and professional look that resonates with your audience.

Easily rearrange image layers
Easily manage the visual hierarchy of your images in ScreenPal’s editor by quickly reordering the layers you’ve added. The drag-and-drop functionality allows you to seamlessly rearrange elements, ensuring that each layer appears exactly where you want it in the final composition.
Simply click on the layer box you want to move, drag it to your desired position, and drop it into place—it’s that simple. This intuitive feature gives you full control over how different components of your image overlap and interact with one another, making it easy to highlight key elements or create complex visual effects.
Whether you’re stacking text over images, positioning icons, or arranging graphic elements, the ability to quickly reorder layers allows you to experiment freely and fine-tune your design until it’s just right. This streamlined process not only enhances your creative workflow but also ensures that your final image is polished and professionally crafted.

Get started creating and editing images
Import any image into the Image Editor, or take a screenshot to annotate and edit. Explore all of the free image editing tools, or upgrade to unlock AI image background removal!



































