iOS iPhone iPad Screen Recording App
Use ScreenPal's easy screen recording app on iOS devices. You can download it from the App Store.
Getting started with the iPhone and iPad Screen Recording App
If this is your first time using the ScreenPal mobile app, you will need to allow it to access the photos on your device. We need this access to create a ScreenPal folder, so our app can save the videos you create to your device’s camera roll.
To create a recording, open the app and tap the Record button.
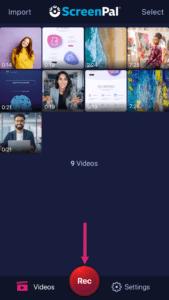
Use the Record System Audio toggle to determine whether you want the app to capture your device’s audio or not. Then, select the type of recording you would like to create.
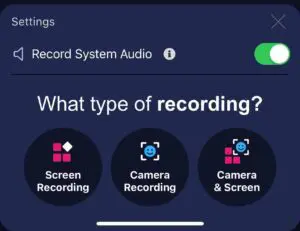
Please note that Apple’s operating system does not allow us to capture your screen and camera at the same time. Instead, you can choose a video and add your camera for picture-in-picture.
Next, tap the Microphone icon to turn on your phone’s microphone if you’d like. If you would like to record without sound, tap the icon again to turn the microphone off.
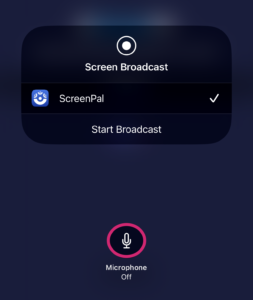
Now tap Start Broadcast to begin your recording.
A countdown is displayed. You can tap outside the broadcast dialog to dismiss it. Then, simply exit the ScreenPal app and navigate to the screen or app you want to capture.
When you are finished recording, tap the red bar at the top of your device and then tap Stop.
ScreenPal automatically saves your recording to the camera roll on your device.
Now you’re ready to edit and share!



































