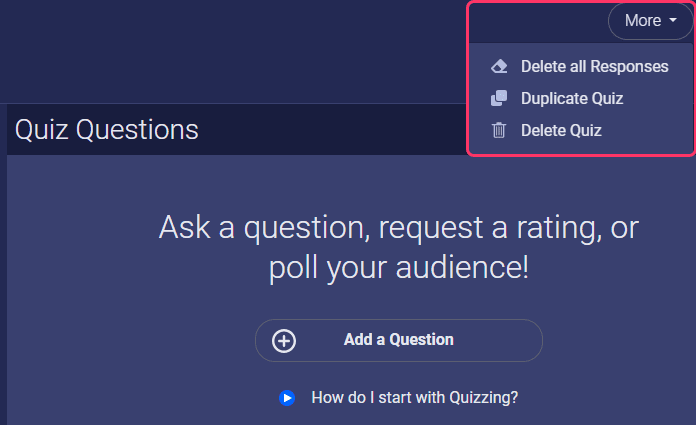Intro to Quizzing
Welcome to ScreenPal Quizzing, where videos become fully interactive to engage and benefit any learner.
A quiz is a great way to understand if viewers are engaged and learning a topic. A quiz can be built from a personalized video that you make using our rich creation tools or from an uploaded video. Learn more about ScreenPal’s full-featured interactive video quizzing, polling, and surveys with analytics. Interactive video quizzing is available on any Solo Max or Team plan.
Get started with Quizzes
A quiz is a great way to determine whether your learners are engaged and understanding a topic. ScreenPal quizzes can be built from a video you create using our rich creation tools, or from an uploaded video.
1. To begin creating a quiz, head to your content library and click Quizzes in the menu on the left.
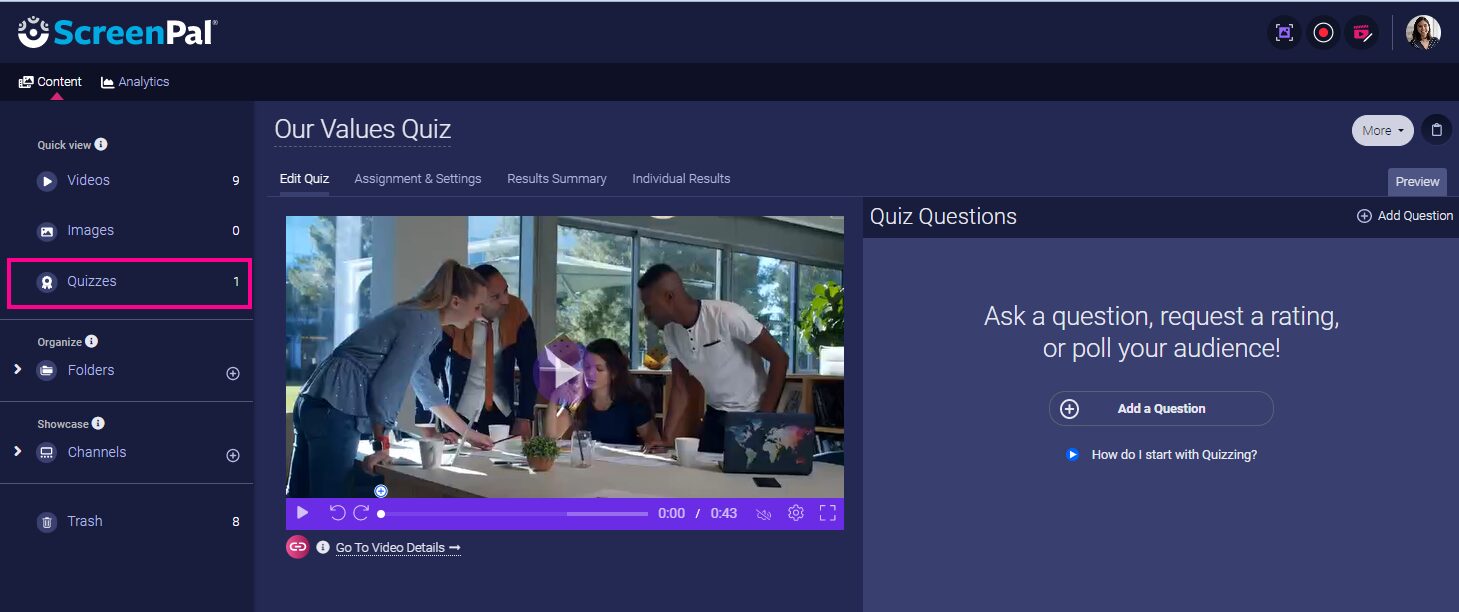
2. Click the New Quiz button in the top right corner of the Quizzes page. This opens the Create a Quiz dialog.
3. Enter a Quiz Title, select a video for the quiz or upload one, and then click Create Quiz.
4. On the Edit Quiz tab, you can add your quiz questions. Just click the Add a Question button.
5. Select the Question Type. You can add multiple choice, true/false, short answer, poll, or rating questions to your video.
6. Select the time at which viewers will be presented with your question by choosing At the beginning of the video, At the end of the video, or At a specific time and entering a time.
7. Select the settings and options for each question. For example, multiple choice questions enable you to select one correct answer or multiple answer selections, add a none of the above option, randomize the order of the answers choices, and add feedback to a question.
8. When you are finished adding your quiz questions, click the Assignment & Settings tab to configure options for how the quiz is presented to your viewers and to share the quiz. You can copy a link to share, use an embed code to embed your quiz on your website, or, if you are part of a Team Plan using an Learning Management System (LMS) connected to ScreenPal, you can share your quiz via that LMS.
9. You can also require users to log into ScreenPal before taking your quiz, or require them to enter certain information before they begin.
10. Use the Assignment Settings to prevent users from skipping quiz questions, hide question markers on the video timeline, hide call-to-action buttons and annotation links in your video while users take the quiz, hide quiz results, exclude short answer questions from the quiz score, and schedule the quiz for a future date.
11. After a viewer submits their answers to your quiz, you will have access to aggregated and individual quiz results and analytics from the Results Summary and Individual Results tabs.
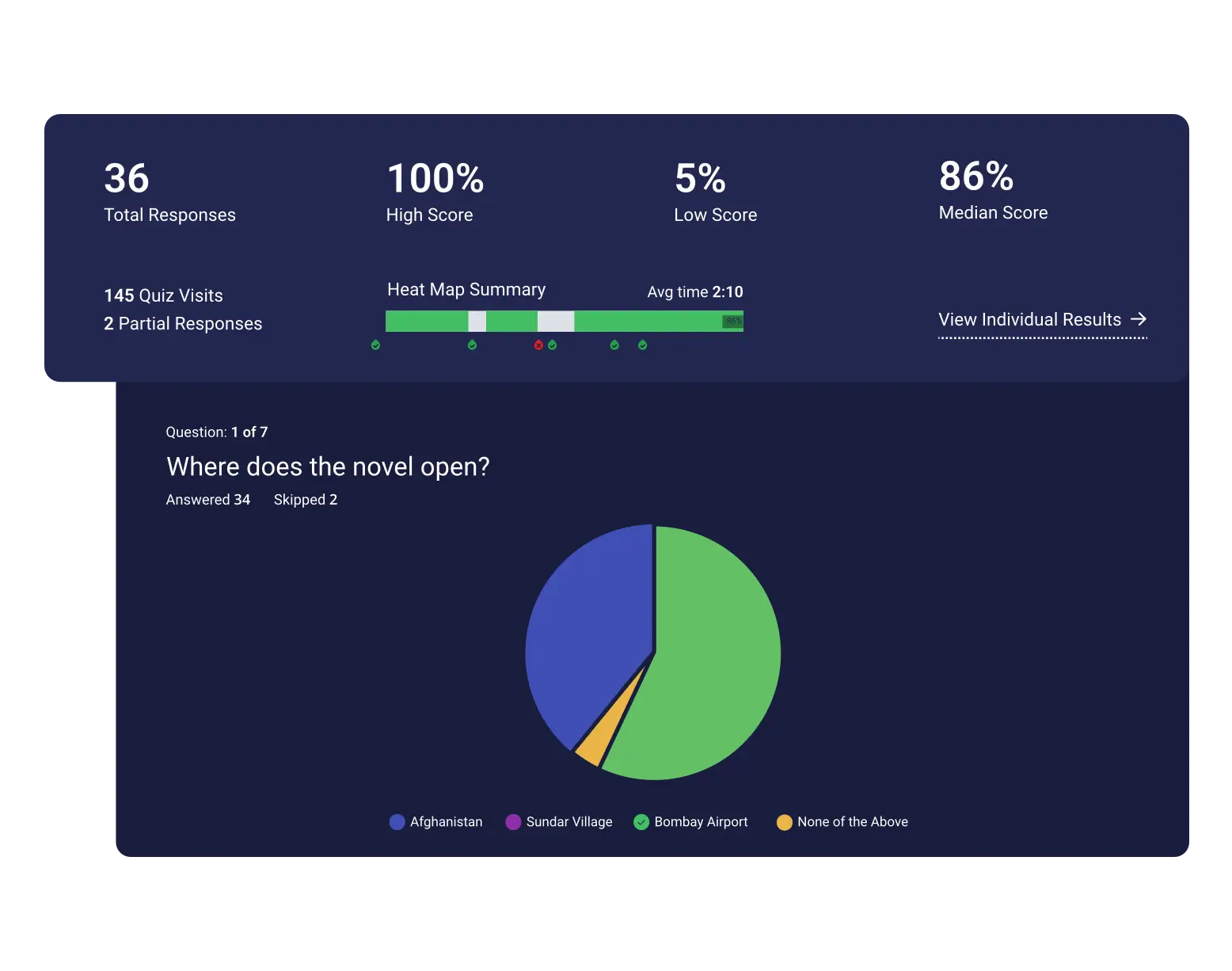
12. Use the More menu to clear all quiz responses, duplicate the quiz, or delete it.