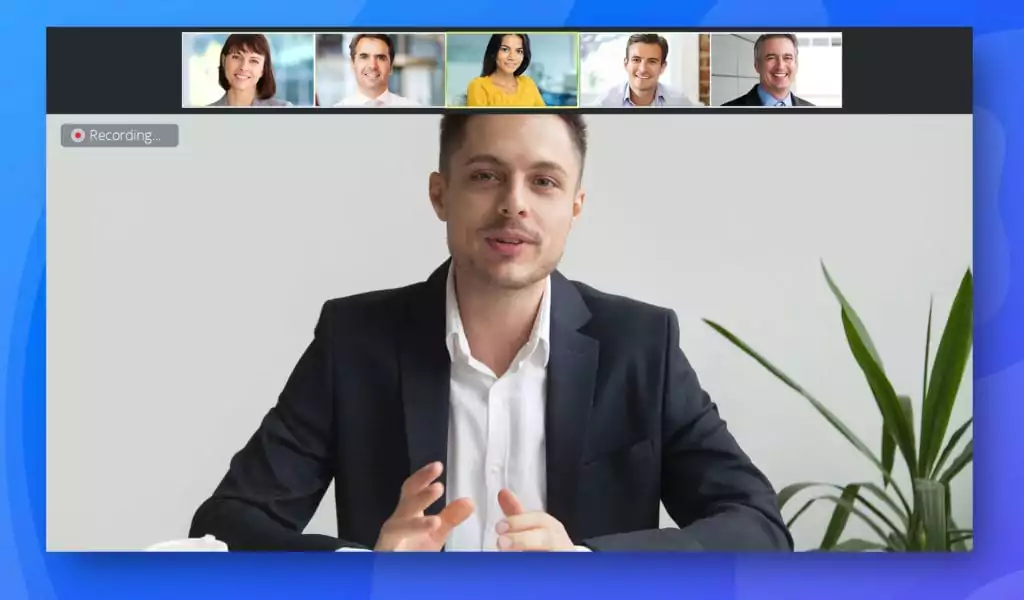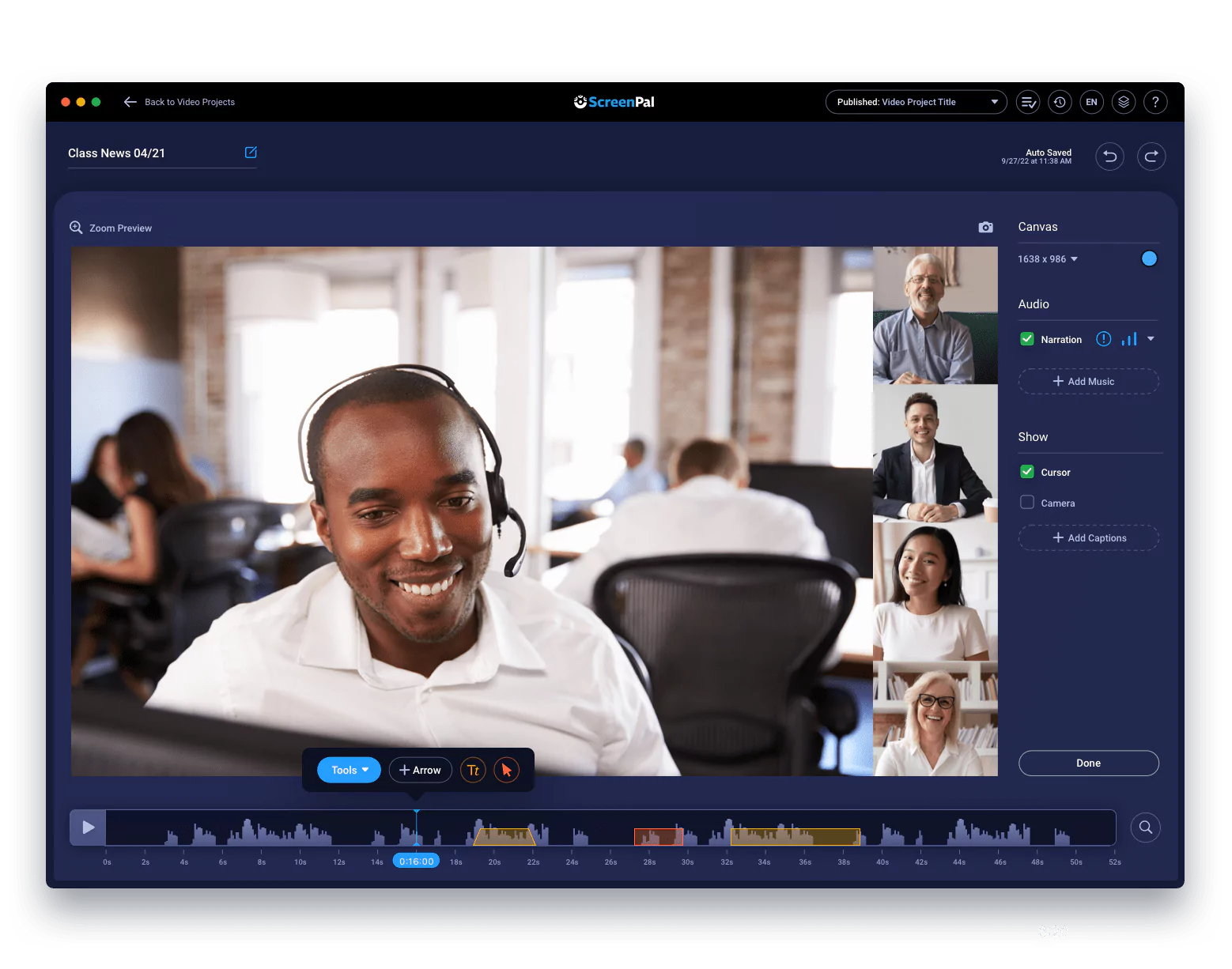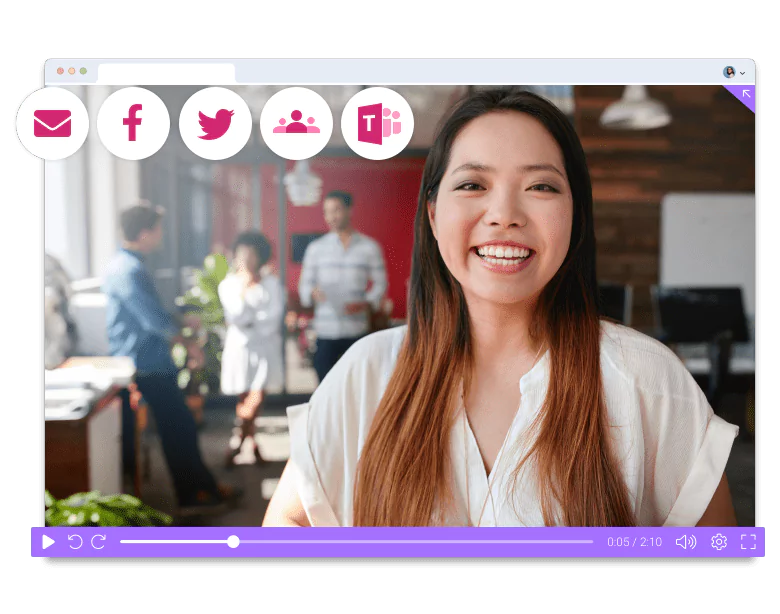There are several ways to add captions to your Teams recordings. With ScreenPal, we provide you with 3 options to add your captions.
Upload a captions file
You can upload your captions from a file on your computer.
A standard captions file (format as .sbv or .srt) can be created and added when publishing to ScreenPal or to a video file.
Automate with Speech-to-Text
This option automatically generates captions for your video. The tool picks up the audio from your video and creates captions.
If you select this option, use the dropdown menu to select the correct language for your captions. We have multiple languages to choose from including Chinese, French, and more!
Interactive Captions Editor or Blank Captions
Blank captions let you start from scratch, manually creating your own captions in the video editor.
On ScreenPal, press “start” to continue creating your own personalized captions. A list of audio sections from your video will appear. Click the play button on the first section to hear the audio from a part of the video. Then type the corresponding caption in the text box. The audio will pause when you start typing, so just hit enter to resume.