 We’ve got some great news! Our team at ScreenPal is excited to announce a brand new set of Recorder Drawing Tools. Drum roll, please…… These new Drawing Tools are completely free! That’s right, free. You can now enhance your screen recordings with great-looking text, colors, shapes, zoom and more. In other words, you can quickly communicate more effectively in a single video.
We’ve got some great news! Our team at ScreenPal is excited to announce a brand new set of Recorder Drawing Tools. Drum roll, please…… These new Drawing Tools are completely free! That’s right, free. You can now enhance your screen recordings with great-looking text, colors, shapes, zoom and more. In other words, you can quickly communicate more effectively in a single video.
Draw on recordings for feedback, support videos, and more. Best of all, these tools are all FREE! Could it get any better?
Here’s a quick overview of tools and how to get the most out of them.
Recorder Drawing Tools + Pan & Zoom
Getting started with our Recorder Drawing Tools is quick and easy. And one of the coolest features is that you can draw while you’re recording to capture the actual drawing process, adding flair to your videos in a snap! You also have the option to draw then record.
To get started, launch the Screen Recorder.
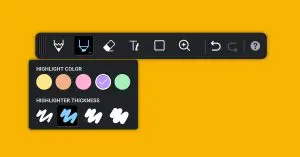
Once you’re in Drawing mode, the underlying screen will freeze while the recording continues, allowing you to add
text, shapes, and zoom.
To start drawing, simply click any tool from the Drawing toolbar and go.
Recorder Drawing Toolbar
Let’s take a closer look at the tools you can use on any of your recordings.
Pencil
Draw freely anywhere on your videos to accentuate areas or just give them your own special flair, including changing the color and thickness of the freehand pencil tool.
Highlighter
Add emphasis with a highlighter. Great for providing feedback or accenting key on-screen text.
Eraser
Made a mistake? No problem! You can quickly and easily remove any part of your drawings with the eraser function. Or you can remove your entire drawing by just clicking “Erase All.”
Text
Add rich text anywhere on the screen. You can use text to add titles, provide additional information, and more! You can choose your favorite fonts and add style elements, too, like bold, italics, and others. To activate, choose the text tool and simply click any area of the screen where you want to add. Use the handles to reposition the text box anywhere at anytime.
Shapes
Enhancing videos with shapes is easy! Choose from a wide variety of shapes, including circles, squares, arrows, starbursts, and more! Choose the color and size of each shape, whether to fill them in or just leave them outlined.
Pan & Zoom
The pan & zoom tool helps you bring your screen recordings to life, adding emphasis and clarity. Zoom in to show details in your video or pan around the screen to add movement effects to still images. Combine pan and zoom to take your video to the next level.
Drawing Tips to Enhance Recordings
When used effectively, drawings, shapes, text, pan & zoom can dramatically boost the quality of your videos.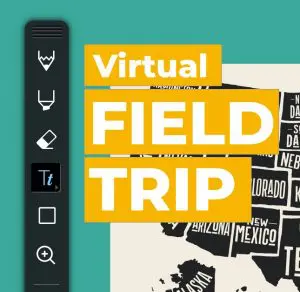
- Need to move the menu? No problem! Simply drag the drawing toolbar and it will always perfectly adapt to your layout.
- You can also hide and show the Drawing Tools menu by simply clicking on the pen icon in the playback controls.
- To use a tool, simply click its icon in the menu to start drawing. You can exit the drawing at any time by clicking the pen icon, hitting the hotkey or the escape key.
Plus, our tools are flexible so you can either draw while recording or hit pause if you want to finesse your work before recording.
There’s More! Edit Your Recorder Drawings
Of course, these tools are all available for free. But there’s more! With our affordable Deluxe and Premier plans, you get the bonus of being able to edit drawings in the ScreenPal video editor. And when you’re in edit mode in the video editor, you can determine exactly where hide or show your recorder drawings with a single click. This unique feature of independently identifying the visibility of your screen recorder drawings allows you to repurpose your screen recordings for different audiences or use cases at anytime
To learn more about all the things you can do in ScreenPal to make your videos shine, check out our blogs and tutorials for ideas and inspiration.



































