You don’t need expensive equipment or a technical degree to make high-quality screen recordings! Anyone can record their screen and webcam to create training videos, YouTube videos, product demos, or any type of instructional video. All you need is an easy-to-use screen recorder like ScreenPal and these 17 essential screen recording tips.
Prepare
1. Close unnecessary programs
Exit unnecessary programs to ensure you have plenty of computer processing power and memory for your screen recording software and whatever apps you are recording. Turn off all notifications to prevent your recording from getting interrupted by notification sounds and badges. That includes email, Slack, Messages, and any other app that might show a badge or make a sound while you’re recording.
2. Clean up your desktop
Hide icons and files on your desktop if you’ll be showing it at any time in your video. Remove distractions on your screen and show only what you want your audience to see. Cleaning up your desktop also helps to maintain your privacy and not share unwanted information with your viewers.
3. Write a script
Script out your video before you start recording. Writing a script helps you:
- Organize your thoughts
- Outline your presentation
- Keep your video as short and concise as possible
- Set clear expectations
- Summarize key takeaways
- Give your audience a clear call-to-action
Your script doesn’t have to be perfect! You may be able to work well off of organized bullet points, or you may want to write a polished script with full sentences. Either way, planning and outlining what you want to say and in what order will save you recording and editing time, and improve your results.
You can even record your video section-by-section following your script with ScreenPal’s scripted recordings feature. Scripted recordings can be a huge time saver by allowing you to organize, record, and edit your video according to your script.
4. Set up your drawing tools
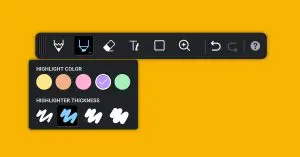 Prep and adjust your recorder drawing tool settings ahead of time so that you don’t need to take time while recording and then edit that out later. Test out the tools and decide which ones you want to use to highlight and annotate your recording. Decide which fonts, colors, and brush widths you want to use for the pen and highlighter tools and any shapes or arrows you might want to use to draw attention as you record.
Prep and adjust your recorder drawing tool settings ahead of time so that you don’t need to take time while recording and then edit that out later. Test out the tools and decide which ones you want to use to highlight and annotate your recording. Decide which fonts, colors, and brush widths you want to use for the pen and highlighter tools and any shapes or arrows you might want to use to draw attention as you record.
5. Familiarize yourself with keyboard shortcuts
Keyboard shortcuts can be a big time saver. Using shortcuts saves you time while recording, but also saves editing time because you won’t have to edit out sections of your recording where you spent time looking for a control. Shortcuts will also help to minimize your mouse motions, so that you can focus your mouse more intentionally and use the cursor to highlight your content, not your screen recording actions. ScreenPal supports keyboard shortcuts for the screen recorder and video editor, and also lets you set your own global hotkeys for common actions.
6. Do a practice run!
Read through your script for timing and practice any drawings or annotations you plan to use. Identify points in your script where you may want to pause recording to prepare your next section or add annotations. Open up any tabs or applications you’ll need so that you don’t have to spend time opening and waiting for pages to load while recording.
Record
7. Record only what you need
 In many cases, you will be recording your full screen, but sometimes you might only need to show part of your screen. Focusing your recording will help your viewers focus their attention where you want. Drag the corners of the recording frame to select the area of your screen for your recording.
In many cases, you will be recording your full screen, but sometimes you might only need to show part of your screen. Focusing your recording will help your viewers focus their attention where you want. Drag the corners of the recording frame to select the area of your screen for your recording.
8. Record in standard dimensions
Recording in standard dimensions is helpful if you’re recording for YouTube or any channel with a fixed aspect ratio to the player. For example, recording in 720p or 1080p will ensure the best quality playback on YouTube and no black bars added on the sides of your recordings. If you plan to merge multiple recordings in the video editor, make sure you record them all at the same screen resolution.
9. Pause and resume when you need to
Need to take a sip of water? Want to add an annotation without showing the process? Know that you can pause at any time and resume recording where you left off. This tip will save you from spending time editing those pauses out later. You’ll also feel more confident while recording, knowing you can always press pause for any reason and wait until you’re ready to keep going.
10. Keep your mouse movement steady
Slow your mouse movements and scrolling so that your audience focuses on the content you’re showing, not on the movement of your mouse. You want to ensure that your mouse movements help your viewers know where to focus their attention. You can adjust your mouse settings on Mac and Windows.
11. Include a call-to-action
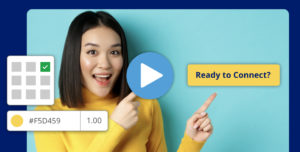 Let your audience know what you want them to do next. For example, are you recording for YouTube? Remind them to like, subscribe, and click the link in your video description for more information. Is your screencast a video lesson? Let your students know their next step—a video quiz, an assignment, the next lesson, etc. Make sure your call to action is clear, and don’t confuse your audience with too many CTAs. Include one primary CTA and potentially one secondary.
Let your audience know what you want them to do next. For example, are you recording for YouTube? Remind them to like, subscribe, and click the link in your video description for more information. Is your screencast a video lesson? Let your students know their next step—a video quiz, an assignment, the next lesson, etc. Make sure your call to action is clear, and don’t confuse your audience with too many CTAs. Include one primary CTA and potentially one secondary.
Edit
12. Trim your recording
Trim the beginning and end of your recording to remove any extra seconds (or minutes!) when you were setting up or wrapping up. You can easily trim your recording by dragging the handles underneath your recording preview.
13. Remove silences and pauses
Edit out periods of silence to make your recording look polished, smooth and efficient for your viewers. You can easily and automatically remove silences in ScreenPal’s video editor. The app will detect and highlight periods of silence in your recording. You can adjust the minimum duration of silence you want the app to detect. Then, you can choose to automatically speed up those sections of silence, remove them altogether, or edit them individually.
14. Remove unnecessary content
Edit out any mistakes and moments in your recording that don’t add value to your viewer. These moments include the time you spent navigating a website, typing into the browser bar, waiting for a page to load, or any other actions you recorded that your audience doesn’t need or want to see. You can also crop your video to keep the focus on the important sections.
15. Customize your cursor and annotations
By default in ScreenPal, your cursor will have a circle highlight around it to make it more visible and easy to follow. Right and left clicks are also highlighted by default with colored dots. You can easily customize your cursor highlighting in the video editor to emphasize your mouse motions when they will help your audience, and hide the highlighting when it could distract from your message. You can also show and hide any elements you added with the drawing tools in the editor.
16. Adjust your webcam
Crop and resize your webcam so that your webcam’s position and background look good and aren’t distracting. You can also use ScreenPal’s video editor to hide your webcam in sections of the video where it might distract more than it would add value. That way, you can be present in your recording at times when you want your audience to focus on you and hide your webcam when you want your audience to focus on your screen.
17. Add intros or outros
 Adding animated intros and outros to your recording help polish and brand your final video. For example, if your recording is part of a video series, your intro can remind them of where they are in the series. Or you’re planning to publish your recording on YouTube, you can add an engaging animated intro in the video editor to hook your audience. Then, add an outro with your final call-to-action, so your audience knows what to do when they’ve finished watching your video. In ScreenPal’s video editor, you can easily animate text, animate overlays like shapes, images and videos, and use edit points to animate a zoom in any part of your video.
Adding animated intros and outros to your recording help polish and brand your final video. For example, if your recording is part of a video series, your intro can remind them of where they are in the series. Or you’re planning to publish your recording on YouTube, you can add an engaging animated intro in the video editor to hook your audience. Then, add an outro with your final call-to-action, so your audience knows what to do when they’ve finished watching your video. In ScreenPal’s video editor, you can easily animate text, animate overlays like shapes, images and videos, and use edit points to animate a zoom in any part of your video.
Now you’re ready to level up your screencasts with these easy screen recording tips! Launch ScreenPal’s powerful, free and easy screen and webcam recorder and start creating engaging and effective screen recordings.



































