Transform your recordings and enhance videos with the ScreenPal Video Editor. Whether you are creating tutorials, video lessons, social media content, or capturing a video message, you can enhance any video with our easy-to-use editing software.
Here’s the ‘ScreenPal Video Editor Cheat Sheet’ and a how-to guide to help you understand all of our editing tools and features.
First, there are two ways to get started and launch the editor:
- Launch our free video editor.
Just head to our website, choose a video you want to edit, and launch the free video editor to start editing. We’ve listed all the free editing tools below. - Launch from the website, taskbar/menu bar, or app.
As paid users of our Deluxe, Premier, or Max plans, you can easily launch the editor from either our website, your taskbar (Windows PC) menu bar (Mac), or the app through a download. You’ll have full access to the Project Manager and many editing tools including green screen with a paid plan.

How to edit video with ScreenPal’s Video Editor
The ScreenPal Video Editor includes many global editing tools that allow you to edit your entire video in just a few clicks. Changing the size, crop, and the style of your video are a part of the global tools.
We also have timeline editing tools that allow you to edit a section of the video. The tools menu is located above your video editing timeline. The editing process is simple and intuitive. It’s the same process for almost every tool you use.
- Click the location on your timeline where you want the edit to appear.
- Click Tools in the menu bar.
- Choose the tool you would like to use.
- When directed, drag the timeline bar to its desired length. Note: You won’t have to do this for every tool.
- Click OK when you are ready to commit the edit.
Once you place the tool into your timeline, an icon will appear in your menu bar indicating that an edit has been placed in that location. You can always click the icon to re-edit or remove the edit.
Timeline Video Editor tools
Below is a list of available tools and features on the ScreenPal Video Editor. Each timeline tool includes a short description of what you can do with it. All you need to do is follow the simple process above to implement them into your video clip.
We’ve also listed the tools you can access for free in our free video editor.
![]() Cut – (free) Delete or cut portions of your video content.
Cut – (free) Delete or cut portions of your video content.
![]() Copy – (free) Copy selected portions of your video. You can paste the copied portion anywhere on your timeline or choose another video in which to paste it.
Copy – (free) Copy selected portions of your video. You can paste the copied portion anywhere on your timeline or choose another video in which to paste it.
![]() Hide – (free) You can choose to hide either your cursor, webcam, or recorder drawings on selected areas of your video.
Hide – (free) You can choose to hide either your cursor, webcam, or recorder drawings on selected areas of your video.
![]() Insert – There are several options to insert videos or recordings into your timeline.
Insert – There are several options to insert videos or recordings into your timeline.
- New Recording –The recorder will open, and you can add a new recording to your timeline.
- Existing Recording – You can select an existing recording in your recordings manager to insert into your video.
- Pause – (free) Inserts a pause into your video. You can select the amount of time you want the pause to last in your timeline.
- Video File – You can select a video mp4 file to insert into your timeline.
- Paste Recording – Inserts the copied portion of a video (see Copy) into a selected location on your timeline.
![]() Narrate – (free) Select a portion of your timeline to narrate over. The narration tool will open, and you can add your audio voiceover by hitting the record button.
Narrate – (free) Select a portion of your timeline to narrate over. The narration tool will open, and you can add your audio voiceover by hitting the record button.
![]() Overlay – Add special effects, text, blurs to your videos or recordings. The types of overlays you can add to your video include:
Overlay – Add special effects, text, blurs to your videos or recordings. The types of overlays you can add to your video include:
- Image – (free) Add an image to your video timeline. You can add a border and shadow around images as well as control the opacity.
- Blur – Blur a section of your video. You can drag the opacity and choose how blurry you want your section to be.
- Freehand – Add a freehand drawing to your video.
- Shape – (free) Add a shape to your video. You can choose from a variety of different shapes including basic shapes, lines, equation symbols, and more! Personalize shapes with your own choice of color, thickness, or shadows.
- Arrow – (free) You can add an arrow to sections of your video. Color, thickness, and shadow options are available.
- Highlight – (free) This overlay allows you to highlight portions of your screen. You can add a zoom effect by clicking on ‘Add Zoom.’
- Text – (free) You can add text anywhere on your video. You can choose the color and font of the text. You can also add a background color with options for shape, color, opacity, shadow, and pointer. With an upgrade, you can also choose how to transition your text with text animations.
- Paste – (free) You can duplicate or copy another overlay and paste it anywhere on your timeline.
- Video – Overlay a video clip and add it to your timeline. You can adjust sound and clip length with any video.
![]() Replace – There are two options for Replace that you can utilize for your video.
Replace – There are two options for Replace that you can utilize for your video.
- Replace Video – This option allows you to replace a portion of your video with a new recording. It will replace the existing ‘Main Video.’ You can choose to freeze audio so that it won’t move in your timeline.
- Freeze Video – (free) This freezes a frame so you can extend it by dragging the bar on your timeline. You can choose to use the frame at the start or end of your timeline bar. You can also choose to freeze the cursor.
![]() Sound – (free) Add sound effects or stock music with the Sound tool. Choose from our library of sound effects to add a bit of fun to your video. You can also add music to sections of your video with this tool. You can select up to 3 tracks per category.
Sound – (free) Add sound effects or stock music with the Sound tool. Choose from our library of sound effects to add a bit of fun to your video. You can also add music to sections of your video with this tool. You can select up to 3 tracks per category.
![]() Speed – (free) Speed allows you to change the speed of your video. You can choose to Speed Up or Slow Down and select the desired rate of speed.
Speed – (free) Speed allows you to change the speed of your video. You can choose to Speed Up or Slow Down and select the desired rate of speed.
![]() Transition – (free) You can add a transition anywhere on your video. There are dozens of transitions to choose from. There are some transitions where it allows you to choose the direction of movement.
Transition – (free) You can add a transition anywhere on your video. There are dozens of transitions to choose from. There are some transitions where it allows you to choose the direction of movement.
![]() Volume – (free) Control your volume levels in specific sections of your video by clicking Volume. Just click on your audio source and click on the arrows to their desired volume, or you may choose no volume.
Volume – (free) Control your volume levels in specific sections of your video by clicking Volume. Just click on your audio source and click on the arrows to their desired volume, or you may choose no volume.
Global Video Editor tools
Main Video
Click the ‘Main Video’ and you have multiple options to personalize your video.
Resize or crop – (free) You can resize or crop the main video on your timeline. If you need to get rid of black sides, just click on resize and drag your video out to hide the sides.
Style – (free) This allows you to choose the shape of your video (square, oval or rounded). You can also add a shadow around your video.
Options – Mirror your camera, use the green screen feature, or blur or replace your background without a green sceen. Click here for more information on the features.
Layering – (free) Allows you to arrange the layers of your video in the order you want. Just drag the box to reorder.
Opacity – (free) The eye icon indicates the opacity of your Main Video. You can choose the opacity by dragging the bar left or right.
Global Controls
These controls are located on the right-hand side of the Video Editor.
Canvas – (free) This option controls the size of your video. You can choose from preset sizes, or you can customize the size by typing it in. You can also select the background color of your video.
Audio – Depending on your audio sources, you may see the following options on your video editor.
- Narration – Audio narration. You can control the volume throughout your video by clicking on the bars. You can check off ‘Normalize’ and ‘Reduce Noise’ to get clearer audio. By clicking on the arrow button, you can import or export the audio file.
- Computer Audio – Audio picked up by your computer device. You can control and manage the volume of your computer audio by clicking on the bars.
- Music – (free) Add stock music or import your own mp3 audio file. Music allows you to show off your creativity. You can choose to add stock music tracks or import your own by clicking on the + Music option. With the free video editor, you can choose up to 3 music tracks from each category. With an upgrade, you have full access to the stock music library and the ability to import your own music.
- Original – (free) If you are editing with our free video editor, your audio will appear as ‘original.’ You can control the volume of your audio as well as other audio options.
Show – These options allow you to show or hide either your cursor, webcam, or captions on your video. By selecting these options, you are choosing to show either your cursor or webcam throughout your video.
Captions – (free) There are several options to add captions to your videos. You can choose to add captions with a text file including .txt or .srt files. With an upgrade, you can use the easy speech-to-text tool, or type in your own captions. Click here for more about captions.
Additional video editing notes:
Edit Points – You can place edit points to animate or move objects in your video. Edit Points can be used for most of the tools located in the Overlay menu. A full tutorial about how to animate overlays can be found here.
We hope that this guide will help you utilize the best of what ScreenPal has to offer in the video editor. You can print this guide or refer back to it when you are editing. There are many more articles on editing tips, how to best utilize the video editor, and more!
To upgrade to a Deluxe, Premier, or Max plan and get more out of the Video Editor, visit to our plans page.
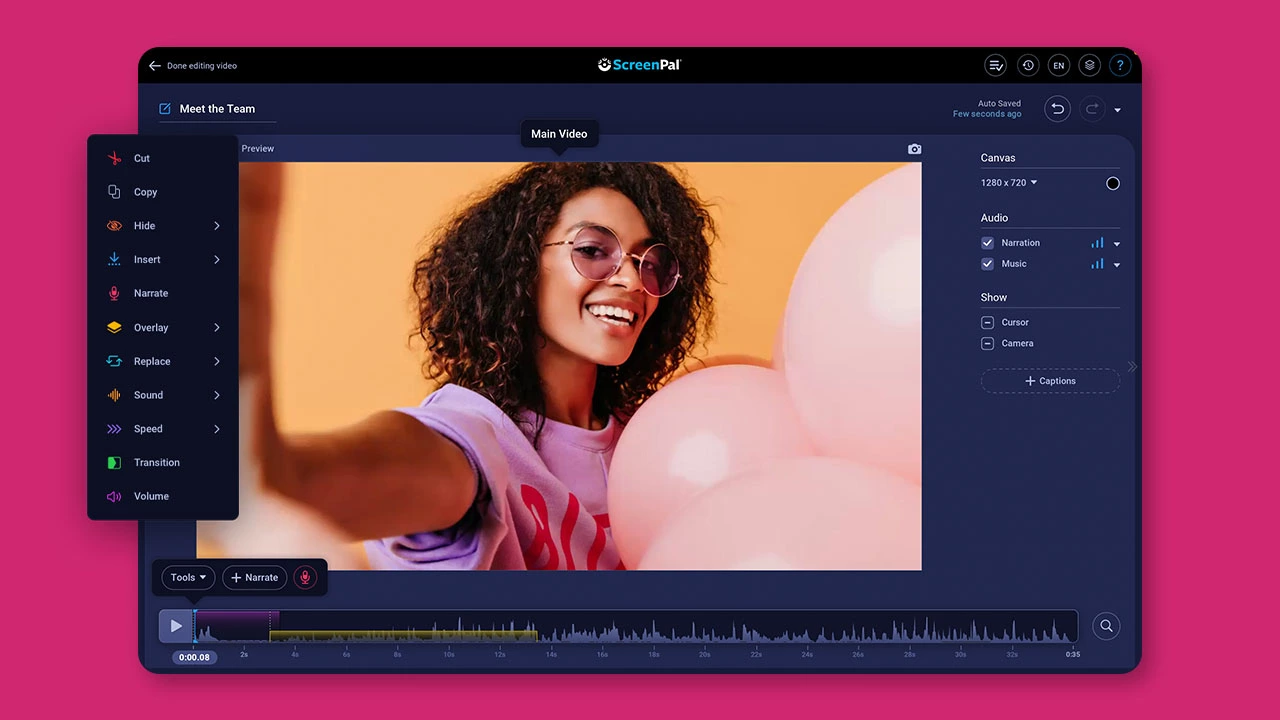 Create engaging videos for free with ScreenPal
Create engaging videos for free with ScreenPalEdit and share professional-looking videos with ScreenPal’s easy-to-use free video editor.
Quick Links:
Full list of video tutorials for easy editing
Easy Video Editing Software: Guide To ScreenPal Video Editor




































