In today’s digital age, it can be overwhelming to know what digital tools to use to create content and engage with students. Two standout tools, ScreenPal and Nearpod, are helping teachers create dynamic, interactive learning experiences. Here are five powerful ways classroom teachers can leverage these platforms to enhance their teaching and foster student success.
Interactive video lessons
ScreenPal
To create an engaging video lesson using ScreenPal, start by downloading ScreenPal’s intuitive recorder. Easily import your slide presentation and record narration and webcam using ScreenPal’s story feature. These videos can be paused, rewound, and rewatched, allowing students to learn at their own pace.
Once you create and edit your video lesson, download the MP4 then upload to Nearpod to integrate interactive Nearpod assessment features.
To download your ScreenPal video as an MP4:
- Select Save this project as a file from the editing screen on the desktop app.
- Select MP4 file type.
- Select Folder location for download.
- Click Publish.
💡Pro tip: You can also download your video as a GIF to use as a moving image in your Nearpod lessons!

Nearpod
Once you create your lesson in ScreenPal, integrate interactive Nearpod elements. Import your ScreenPal video into Nearpod and embed quizzes, polls, and open-ended questions directly into the video. This ensures students are actively participating and comprehending the material as they watch.
- To import your ScreenPal video into Nearpod:
- Click Add New Content and Activities.
- Scroll down to the Interactive heading and select Video.
- Click Add.
- Select the Upload a Video tab.
- Click on the Upload arrow.
- Select your video from your computer.
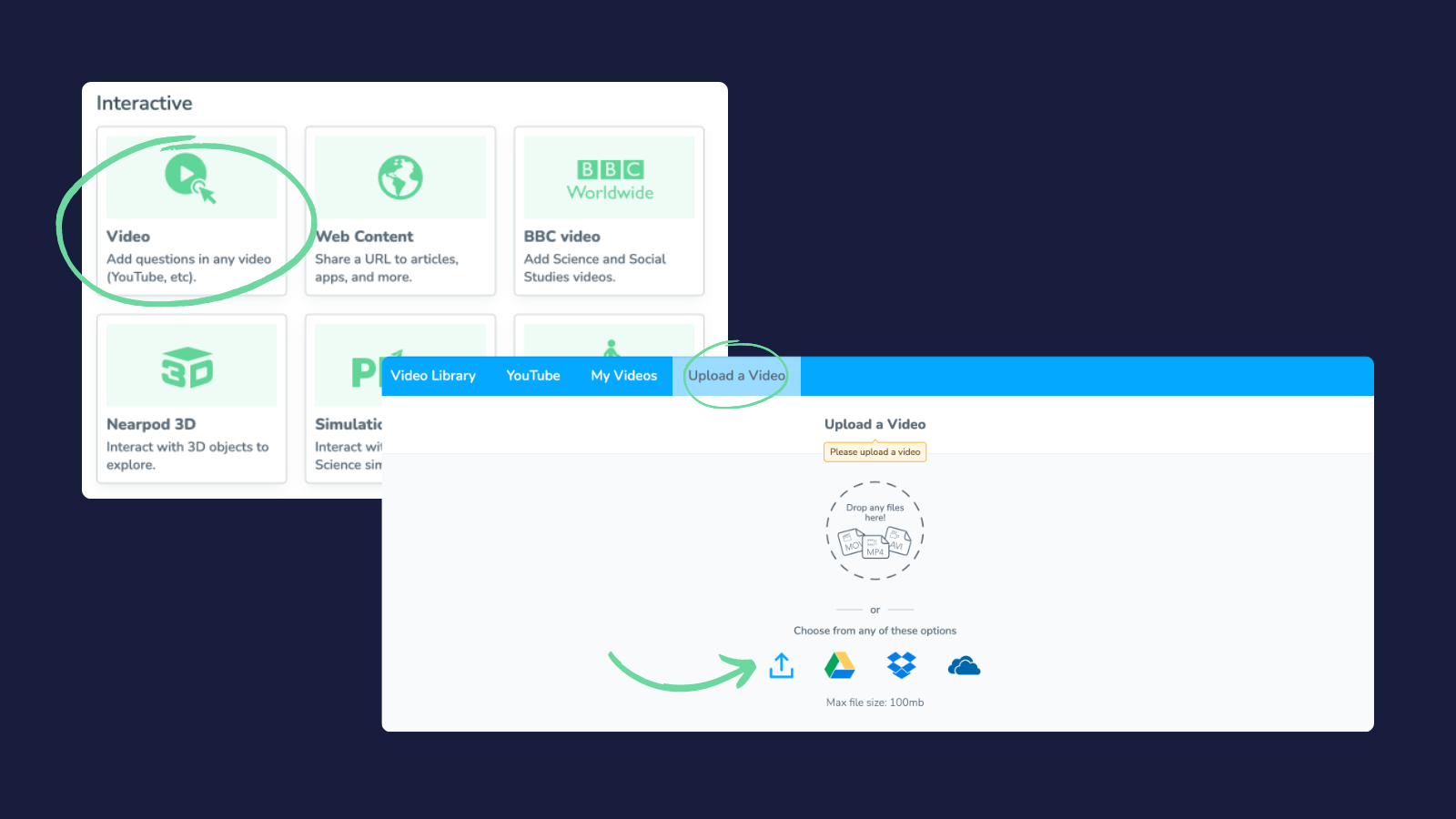
Real-time feedback
ScreenPal
With the ScreenPal Chrome extension, teachers can record themselves providing feedback on student assignments. By highlighting specific areas and verbally explaining suggestions, students receive personalized and detailed feedback. This method can be more impactful than written comments alone.
After adding the Chrome extension, add video feedback by:
- Clicking on the extension button in your Chrome browser.
- Select Record in Browser. If this is your first time using the extension, you will need to click allow to allow access to your camera and microphone.
- Toggle on narration, camera, current tab, or effects as desired.
- Click on the red Record button.
- Pause and annotate as needed during recording.
- Click on the green check mark to share your recording.
💡Pro tip: Insert a comment in the margins of your favorite Google tools to provide video feedback!
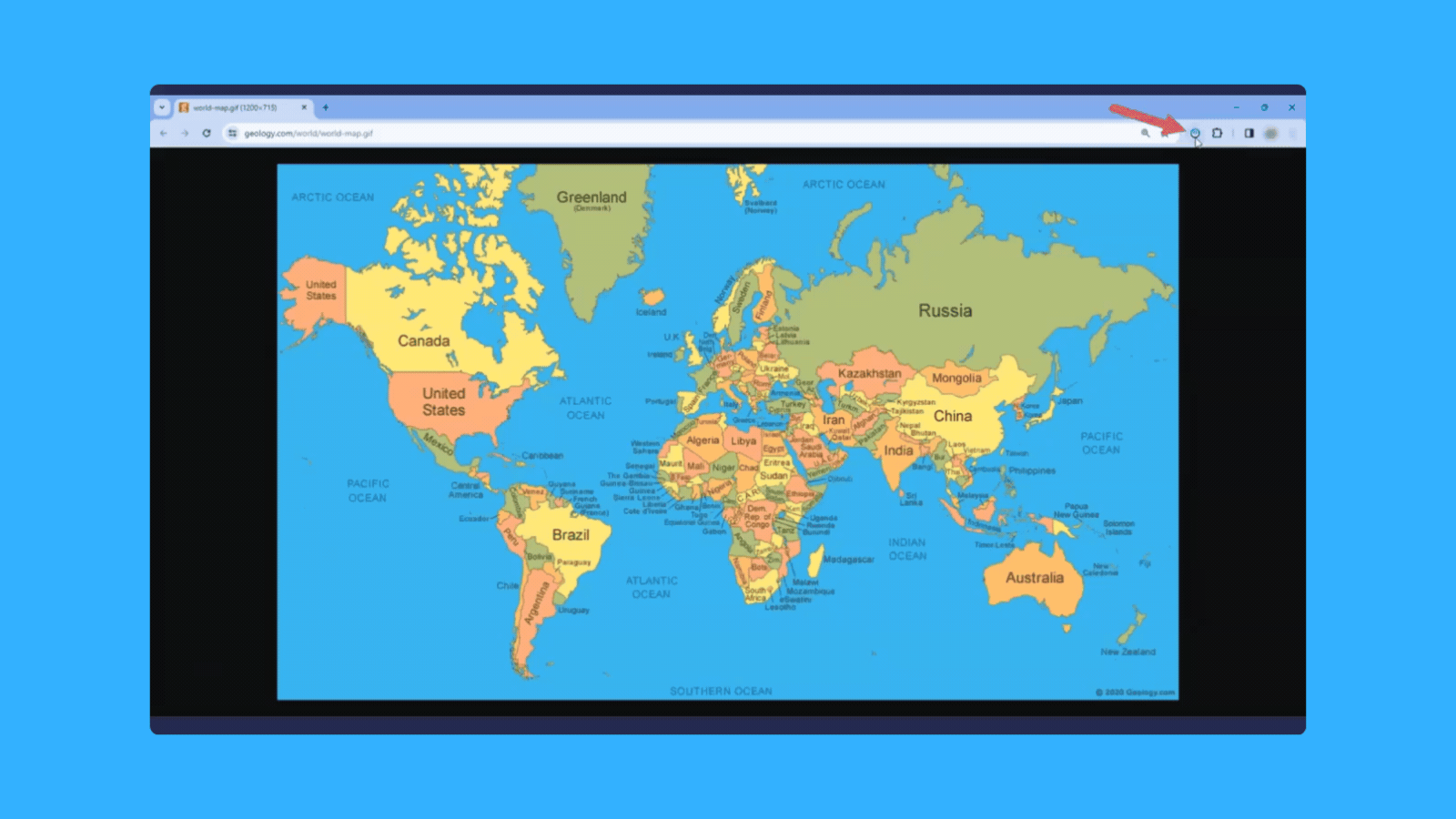
Nearpod
Nearpod’s assessment features allow teachers to provide feedback in real-time. Using Nearpod’s Discussion activities, teachers can instantly see student responses and provide feedback, helping address misconceptions on the spot. Discussion activity types include collaborate board, Flip import, poll, and open-ended question.
Once you create a ScreenPal video lesson, easily add your downloaded ScreenPal file as a prompt or resource material with your Nearpod lesson.=
To add a Discussion activity to your Nearpod lesson:
- Click Add New Content and Activities.
- Scroll down to the Discussions heading.
- Choose from Collaborate Board, Flip, Poll, or Open-Ended Question.
- Click Add Image, Audio, or Other Media.
- Select Video.
- Click Upload from Computer.
- Select your ScreenPal MP4 file from your computer.
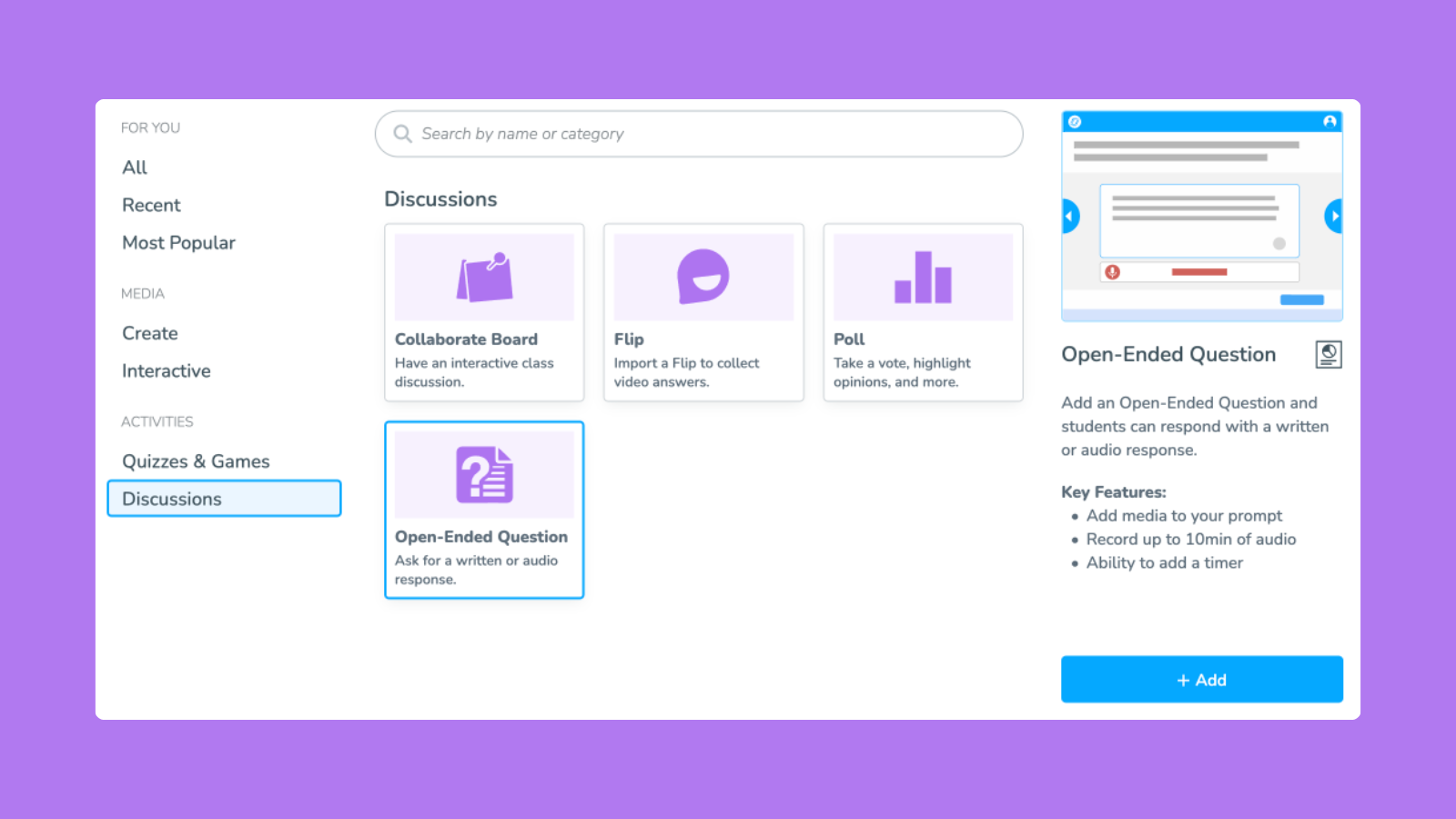
Collaborative learning
ScreenPal
Foster collaboration on group projects using ScreenPal’s Chrome extension. Students can easily add video comments to Google Docs, Slides, and Sheets, providing personalized feedback to classmates. This not only enhances their tech skills but also promotes teamwork.
To add a video comment to a Google Doc, Slide, or Sheet:
- Select Insert from the navigation menu.
- Click Comment.
- Click on the ScreenPal logo in the comment box.
- Record narration, camera, browser tab, add effects, and annotate your screen.
- Your ScreenPal video link will populate in the comment box.
- Once the comment is made, a video thumbnail will appear.
💡Pro tip: Copy video comment ScreenPal links from your hosting account to reuse the same feedback.

Nearpod
NearPod’s collaborative features, like collaborative boards and interactive slides, allow students to work together on activities in real-time. Teachers can monitor contributions and facilitate discussions, making group work more organized and productive.
When creating a collaborative activity in Nearpod, easily add your ScreenPal video as a prompt by selecting Add Image, Audio, or Other Media. Select your ScreenPal file from your computer’s downloads.
To add a Collaborate Board to your Nearpod lesson:
- Click Add New Content and Activities.
- Scroll down to the Discussions heading.
- Choose Collaborate Board.
- Click Add.
- Type in a Collaborate Board Topic and Description.
💡Pro tip: Students can download their ScreenPal video files and use video to respond on your Collaborate Board.
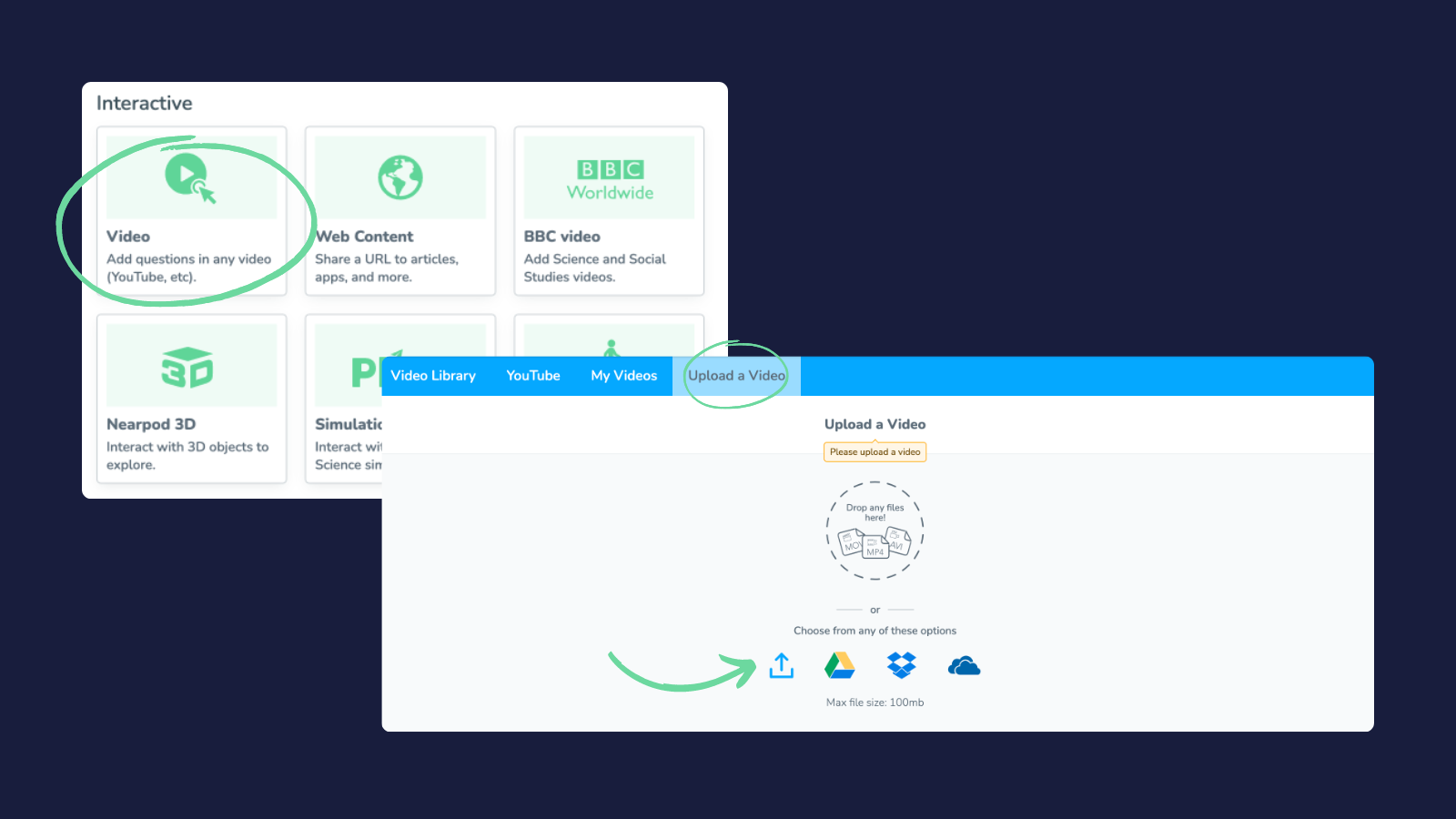
Flip your lecture
ScreenPal
The flipped classroom model is here to stay, and ScreenPal is an excellent tool to support it. Teachers can record instructional videos for students to watch at home, freeing up classroom time for hands-on activities and personalized instruction.
ScreenPal has made it even easier to record lectures with the addition of the storyboard editor. Import presentations directly from Google Drive and import PDFs of Canva, Keynote, and PowerPoint presentations.
To import your slide presentation into the desktop app:
- Click Story from the project manager.
- Select Storyboard.
- Click Select under Start from a Document.
- Either:
- Choose from My Files (PDF of Canva, Keynote, Powerpoint presentation).
- Choose from Google Drive.
- Select your file.
- Each slide will be a section of your story. Add narration and webcam recordings and edit with ScreenPal’s intuitive editing tools.
💡Pro tip: Know what you want to say, but still unsure of the reinforcing visuals? Try creating your story using a script!

Nearpod
NearPod also complements the Flipped Classroom model by providing interactive assignments that students can complete at their own pace. The platform’s engaging content keeps students motivated, ensuring they come to class prepared and ready to participate in deeper learning activities.
Nearpod offers the option to upload your own images, sounds, and presentations to create a Nearpod lesson. Nearpod also offers a Google Slides add-on for all Gold, Platinum, and School or District users. This enables these users to integrate Nearpod activities and content directly within Google Slides.
- To import a presentation to Nearpod:
- Click Add Content and Activities.
- Select Upload Slides to add your existing presentation slides.
- Click + Add.
- Choose to upload from My Files, Google Drive, Dropbox, or One Drive.
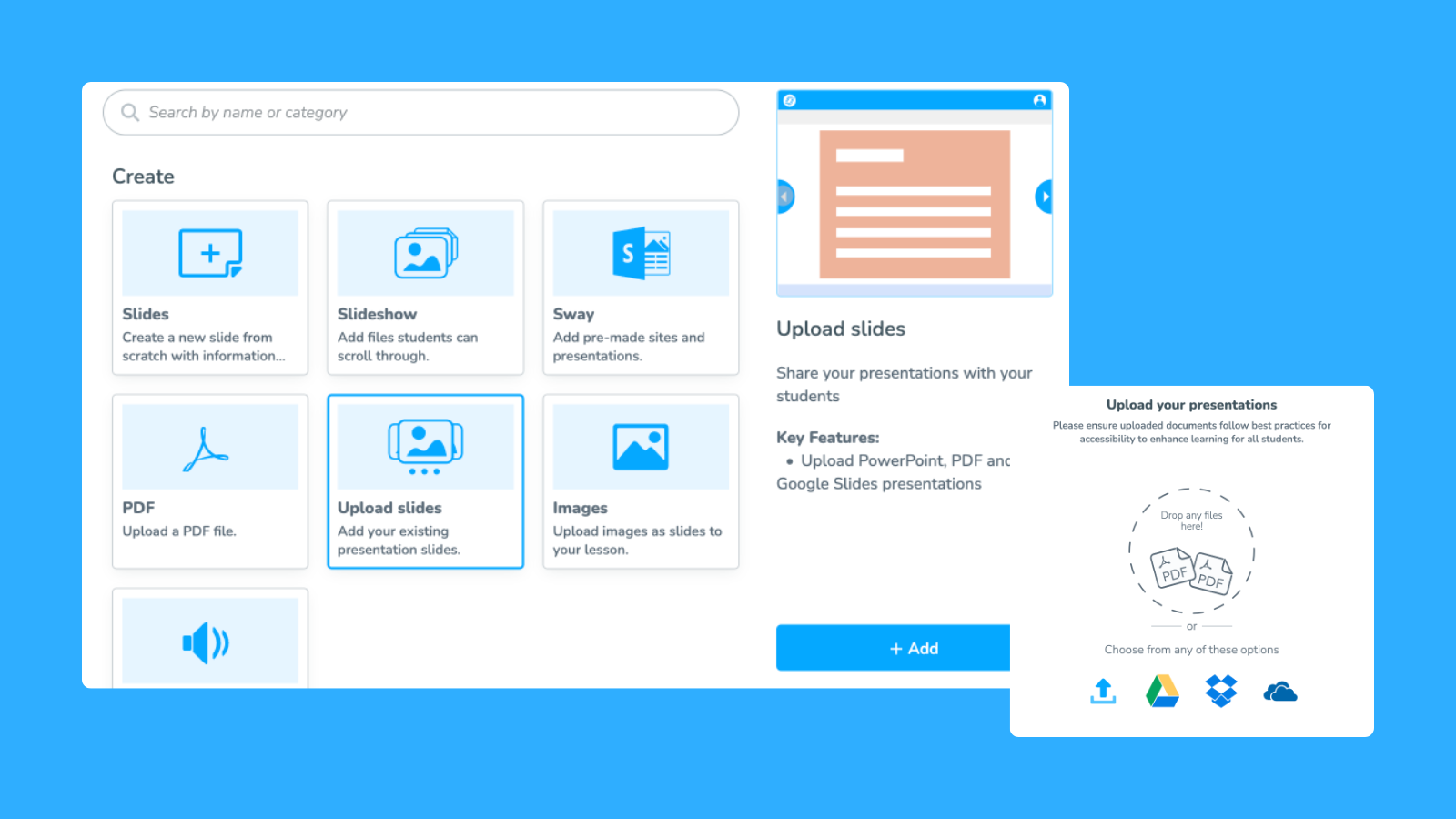
Add engagement to videos
ScreenPal
ScreenPal offers embedded interactive quiz questions to increase student engagement. Embed questions to measure understanding and gather insights from your ScreenPal video lessons.
Additional engagement options include:
- Prevent skipping to ensure completion of interactive quizzes
- Enable channel recorder for students to respond via video
- Allowing commenting for students to ask clarification questions
- Use call-to-action and annotation buttons to link to other websites or documents
To create a ScreenPal quiz:
- Upload your video project to ScreenPal.
- Open screenpal.com on your internet browser.
- Click My Content.
- Find the thumbnail for your ScreenPal video project.
- Hover over the thumbnail, click on the three dots, and select Create Quiz.
- Click Create Quiz.
- Select Add a Question and choose a question type.
💡Pro tip: Try generating quiz questions using ScreenPal AI to further streamline content creation!
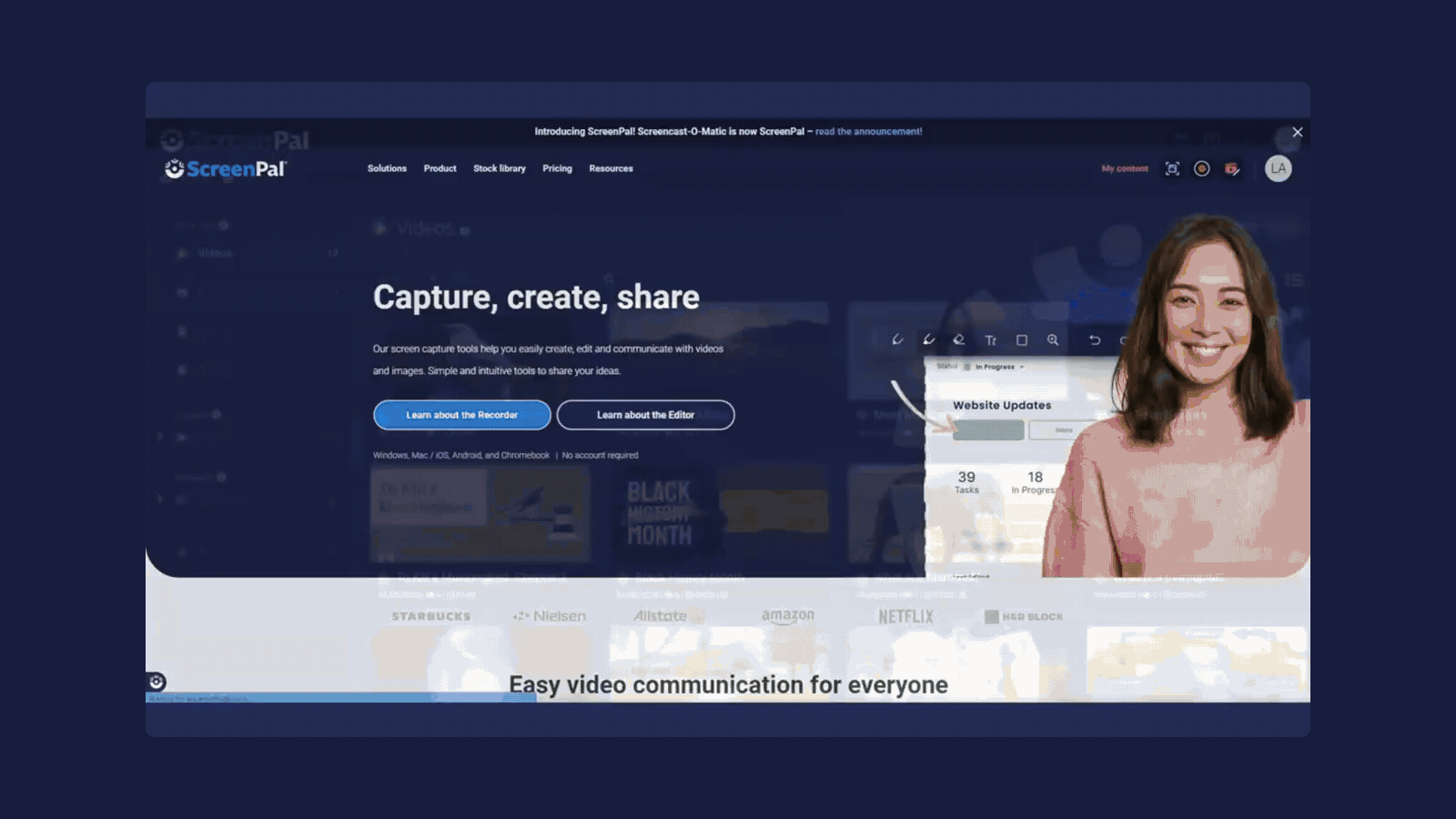
Nearpod
NearPod excels in student engagement with its gamified learning experiences. Tools like Time to Climb and Virtual Reality (VR) field trips make learning fun and interactive, encouraging students to immerse themselves fully in the material.
Try adding your ScreenPal media directly to your Quiz or Draw It prompt using the following steps:
- Click Add New Content and Activities.
- Scroll down to the Quizzes & Games heading.
- Choose Quiz or Draw It.
- Click + Add.
- Type in a question.
- Select Add Image, Audio, or Other Media to upload your ScreenPal video.
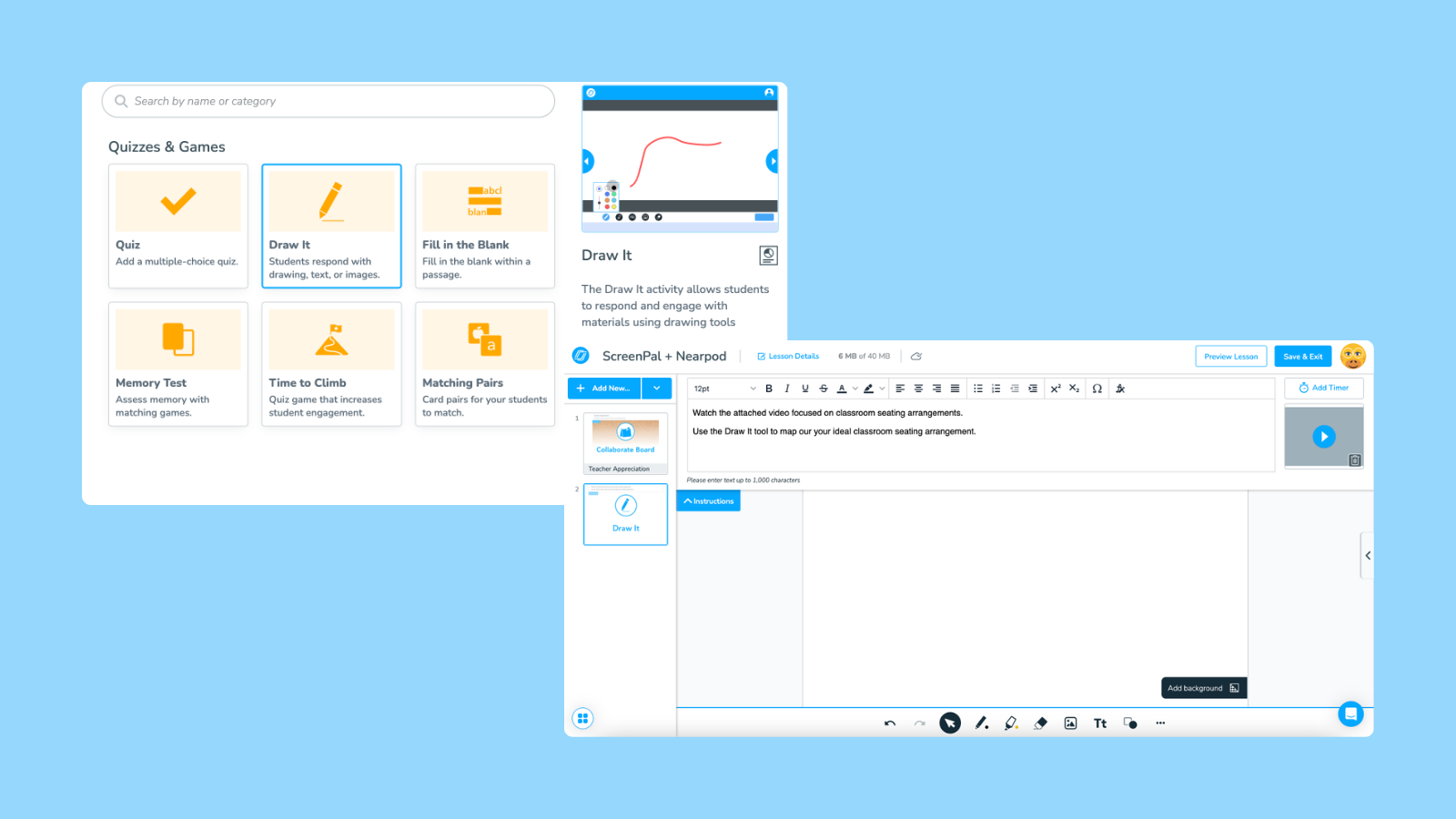
In conclusion
By using ScreenPal and Nearpod, teachers get the resources and features of multiple products in just two platforms. Using ScreenPal for video content creation and Nearpod for engagement, slides, and pre-made content can create a more interactive, engaging, and effective learning environment.
ScreenPal and Nearpod not only enhance the delivery of content but also provide innovative ways to assess, collaborate, and engage students. Embracing these two technologies together can lead to improved student outcomes and a more dynamic classroom experience.



































