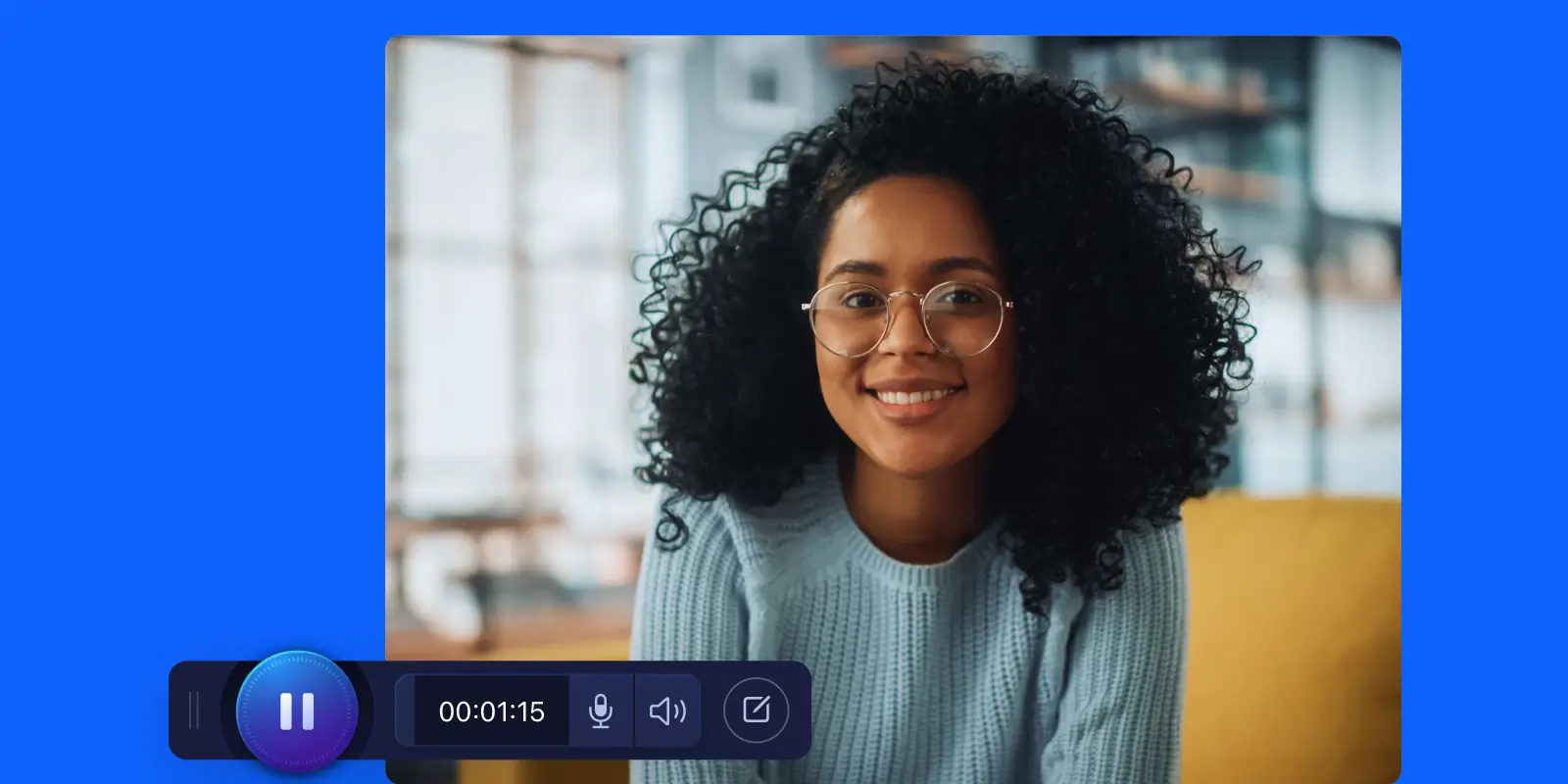What better way to save time, extend your reach, and repurpose your slideshows than to convert your Google Slides into a video?
While Google Slides now includes a simple recorder tool, it only lets you do very basic recording of your slides. But in most cases, you’ll want the ability to customize your video to maximize its impact and accessibility. That’s where using using easy yet robust video creation software like ScreenPal comes in.
In this article, we’ll walk you through two easy ways to turn Google Slides into an engaging, accessible video with ScreenPal: using Stories to create from a video storyboard, or record your presentation using the easy screen and webcam recorder. We’ll also outline why ScreenPal is an excellent solution for your presentation videos.
Convert Google Slides to video with a video storyboard
ScreenPal offers an easy way to import your existing document into a video storyboard and turn your slides into a video. Each slide becomes a section of your storyboard, which you can easily reorder or remove to customize your video.
You can add a script and internal notes for each slide, then record your voice with or without your webcam on any or all of your slides. Your script will serve as a teleprompter app as you record, and you can pause, resume, or redo any portion of your recording as you go.
If you prefer to plan your presentation out with a script and record in a structured format, or have limited time and need to record pieces of your presentation at different times, then ScreenPal’s video storyboard mode is for you.
You can record one slide at a time in any order from your storyboard. You can rearrange your slides, and any audio and webcam video you’ve recorded will move along with your slide. You can quickly and easily redo your voice or webcam recording for any given slide without affecting your other slides. And you can record slide by slide using the script teleprompter, pausing as long as you need between slides.
What really sets ScreenPal apart from Google’s built-in recorder and other screen recorders on the market is the easy integrated video editing features.
ScreenPal makes it easy to edit as much or as little of your video presentation as needed. You can edit the video of any individual slide or the entire video. Add animated text, arrows, and shapes to highlight key information. Overlay images and videos to enhance your presentation with additional media. And make your video even more engaging with sound effects and background music.
See how easy it is to import your Google Slides into a video storyboard:
Step 1: Open the storyboard creator
Select the Stories storyboard icon from the ScreenPal website or the app to start a new video storyboard. You’ll select “Storyboard” then “Start from a Document” to import your Google Slides into your storyboard.
Step 2: Import your Google Slides presentation
If this is your first time importing slides, you will need to connect your Google account. Then, simply navigate to your slides document, select it, and either double-click or select “OK” to import. You will then see an interactive storyboard where each section is a slide from your presentation.

You can rearrange your slides at any time if needed and delete any slides that you don’t want to include in your video. Add a script to your slides if you prefer to record your voice narration with the help of a script.
One additional benefit of your script is that you can automatically turn it into captions once you have finished your video.
Step 3: Record audio on your slides

Start with any slide and select “Add audio” to record your voiceover narration with or without your webcam. If you added a script to your slide, you will see your script below your video preview like a teleprompter so that you can record along with your script. At any point, you can pause your recording, redo your recording, or move on to your next slide.

Step 4: Edit any slides to enhance your video
Select “Edit video” on any slide to edit and enhance your video. With ScreenPal’s easy video editing tools, you can:
- Trim and cut any sections of your video
- Add and style text, arrows, and shapes
- Overlay images and videos to embed additional media in your video presentation
- Blur or highlight any area of your video
- Add sound effects and music
In the video editor, you can add captions to your video. You can use your script as captions, type in your own captions, or automatically generate editable AI speech-to-text captions.
Step 5: Save and share your video presentation
You have many options to publish and share your video presentation.
- Save to your device as an mp4 file, or choose from other video file formats
- Publish directly to YouTube, Google Drive, Dropbox, or Vimeo.
- Upload to ScreenPal.com and share with a link or embed anywhere (your LMS, website, blog, intranet, etc)
You can upload, host, and share as many videos on ScreenPal.com. ScreenPal’s time-saving AI video features allow you to automatically generate video titles, summaries, captions, chapters, and quiz questions and answers. When you share your video presentation with a link, this video information is automatically translated into your viewers’ preferred languages in their browsers.
Watch this short video overview of ScreenPal’s content hosting features to see how easy it is to manage and share videos and images on ScreenPal.com.
Record your Google Slides presentation with a screen recorder
Recording your slide presentation with ScreenPal’s screen and webcam recorder is an easy, straightforward way to turn Google Slides into a video presentation. You’ll still be able to edit any part of your recording with ScreenPal’s easy editing tools and add additional media, sound effects, music, and captions.
Screenpal’s recorder offers a number of practical, time-saving features that make it a preferred option over Google’s basic recorder. Both tools allow you to record with or without a webcam and audio, pause and resume recording, and blur your webcam background.
ScreenPal also offers additional webcam customizations, drawing and annotation tools, captions, and easy editing.
Step 1: Launch the recorder
Launch the screen recorder from ScreenPal’s website. If you already have a free ScreenPal hosting account, you can launch from there or from the app tray or menu bar. If this is your first time using ScreenPal, the app will automatically download, and once you’ve gone through the quick install process, you’ll be ready to go.
Step 2: Record your Google Slides presentation
 After launching the screen recorder, a transparent recorder box will appear on your screen. Drag and drop the sides of this box so that your Google Slides presentation fits inside. You can also choose from preset recording sizes like 1080p or 720p, and then resize your slides to fit within the recording frame.
After launching the screen recorder, a transparent recorder box will appear on your screen. Drag and drop the sides of this box so that your Google Slides presentation fits inside. You can also choose from preset recording sizes like 1080p or 720p, and then resize your slides to fit within the recording frame.
Set up your recording
In the bottom left corner, you’ll see all the controls you need to record your video:
- Select whether to record your screen, webcam, or both.
- See the maximum recording time available for your recording.
- You can also choose a preset recording size for your video: 420p, 720p, or full screen.
- Use the narration option to record voiceover audio while you record. Select the pink arrow to choose which microphone to use. Select “none” to disable audio recording.
When you’re happy with your settings, click the large red “Rec” button to begin recording. You’ll see a quick countdown, after which you’re ready to record.

Draw and annotate while recording
You can toggle your drawing tools on and off while recording to draw on your screen, highlight key information, zoom in and out on critical sections, and add arrows, shapes, and text. You can also turn your webcam on and off while you record or move your webcam to ensure your camera is not blocking vital elements of your presentation.
Step 3: Finish recording
At any point in your presentation, you can select the large blue “Pause” button to pause recording. You can resume recording right where you left off, preview what you’ve already recorded before continuing, and back up to an earlier section to resume.
When you’re done, you have several options.
- Save your recording to your device as an mp4 file, or choose from other video file types.
- Upload your recording to ScreenPal.com to share it with a link, generate editable AI captions, and add interactive elements like quiz questions, polls, and call-to-action buttons.
- Edit your recording with ScreenPal’s easy video editor – we’ll go over this option next!
Step 4: Edit your recording to enhance your video presentation
 ScreenPal’s video editor is intuitive and easy for anyone to use, and includes all of the editing features you need to create a professional-looking video presentation. Many of the features are free for anyone to use.
ScreenPal’s video editor is intuitive and easy for anyone to use, and includes all of the editing features you need to create a professional-looking video presentation. Many of the features are free for anyone to use.
Cut: Trim the start and end of your video and quickly cut out any section of your recording that you don’t want.
Webcam: Resize, hide, move, and customize your webcam. Remove, blur, or replace your background with a virtual background of your own or from ScreenPal’s stock asset library.
Cursor: Hide or show your cursor. Customize the look of your cursor highlight, and set custom colors for left and right clicks.
Overlay: Add rich text, arrows, and shapes. Overlay images and additional videos. Add highlights to focus viewers and blurs to hide sensitive information.
Audio: Record additional voiceover or replace your audio at any point in your video. Add sound effects, music clips, and background music. ScreenPal automatically detects your narration and lowers the volume of any background music to ensure your voiceover can be heard loud and clear.
Captions: Upload a captions file, add your own captions with the interactive captions editor, or generate editable AI speech-to-text captions.
Check out our video editor cheat sheet to explore all of the video editing features available in ScreenPal.
Step 5: Save and share your video presentation
You have many options to publish and share your video presentation when you record it directly, just like you do when starting from a video storyboard:
- Save to your device as an mp4 file, or choose from other video file formats
- Publish directly to YouTube, Google Drive, Dropbox, or Vimeo.
- Upload to ScreenPal.com and share with a link or embed anywhere (your LMS, website, blog, intranet, etc)
You can upload, host, and share unlimited videos on ScreenPal.com. ScreenPal’s AI video features can automatically generate video titles, summaries, captions, chapters, and quiz questions and answers, saving you time. When you share your video presentation using a link, this video information is automatically translated into your viewers’ preferred languages in their browsers.
Watch this brief video overview of ScreenPal’s content hosting features to see how easy it is to manage and share videos and images on ScreenPal.com.
What are the benefits of converting Google Slides into a video?
Repurpose existing content
You’ve already put a lot of work into creating your slide presentations, and you only have so many hours in the day to present your slides.
By turning your Google slideshows into videos, you can share your presentation with a wider audience than may have been able to view your presentation live.
Share your video with people who attended your presentation, and they can now rewatch and engage with your content on their own time.
Your presentation video can serve as an online course module. Share multiple Google Slides videos as a full course or learning track in a video channel. You can even add quiz questions and polls to your video and turn that slideshow into an interactive video assessment!
Improve content accessibility
Turning your Google Slides into a video can improve the accessibility of your content in a variety of ways.
When you share your video presentation on a platform like ScreenPal.com, you can take advantage of AI video features like automated video summaries, transcriptions, and captions. Your video will then be accessible to viewers who may not be able to hear your audio.
With ScreenPal, your captions will be automatically translated into the preferred languages your viewers have set in their browsers, ensuring that your content is accessible to a global audience.
You can also download and share your video file as an mp4 video for offline viewing. While Google Slides presentations typically require an internet connection for viewing, converting them to video format enables offline accessibility.
This is particularly beneficial for situations where internet connectivity is limited or unavailable, such as during travel, remote locations, or when sharing with audiences without reliable internet access. Having your presentations in video format ensures a seamless viewing experience without any interruptions or connectivity issues.
Boost engagement
Video presentations have the power to captivate and engage your audience in a way that static slides cannot. Videos are popular across social media, as an engaging teaching and training experience, and a dynamic way to convey information on any website.
You can incorporate interactive elements in your video to create a more engaging experience than a simple slideshow would give your viewers.
- Use interactive polls to break up a presentation and make it fun for your viewers.
- Add quiz questions to check for understanding during and after your presentation.
- Capture audience feedback with ratings to help you improve your presentation videos.
Explore interactive video quizzes and how easy it is to engage viewers with questions, polls and survey in your presentation videos.