
iPhones. The holy grail of smartphones. Apple has delivered everything that could ever be asked for in a phone with their iconic devices. And since the release of iOS 11, they upped the ante yet again by allowing users to record their screen.
The multiple types of Apple mobile devices, such as the iPhone, iPad, and iPod touch, can all screen record with the iOS 11 update. This feature can be accessed by those running iOS 11 or higher, but there is one major downside. The built-in screen recording feature on the iPhone is very limited, only allowing you to record audio and video without editing capabilities.
Fortunately, there are other screen recording apps that work on iPhones that offer much more advanced features, like the ScreenPal iPhone screen recorder, which allows you to record your screen, add commentary, edit your recordings, and share them easily.
This article will show you how to screen record on your iPhone using the built-in screen recorder as well as the ScreenPal iOS screen recorder for more advanced features. Because it’s better to have more features than too few, right?
How to screen record on iPhone’s app
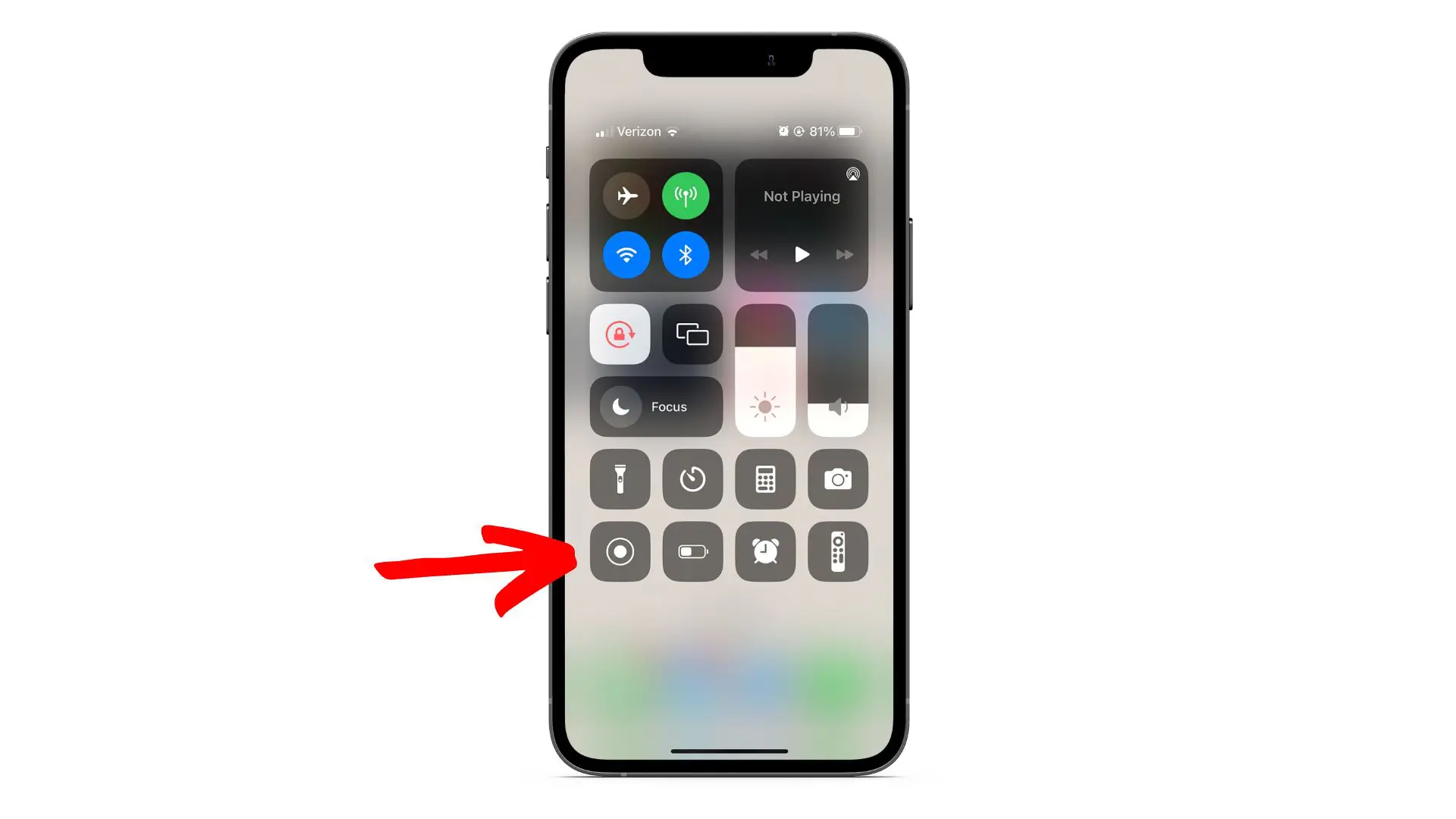
If you’re iPhone runs iOS 11 or higher, you can use the built-in screen recording function. This function lets you record your screen and audio using your Apple device. To get started, check if your Control Center has the screen record button. To access your Control Center, swipe down from the top-right corner for iPhone X or later or swipe up for iPhone 8 or earlier. Then, look for the screen record button, a dot with a circle around it.
If the screen record button is not, here are the steps to add it!
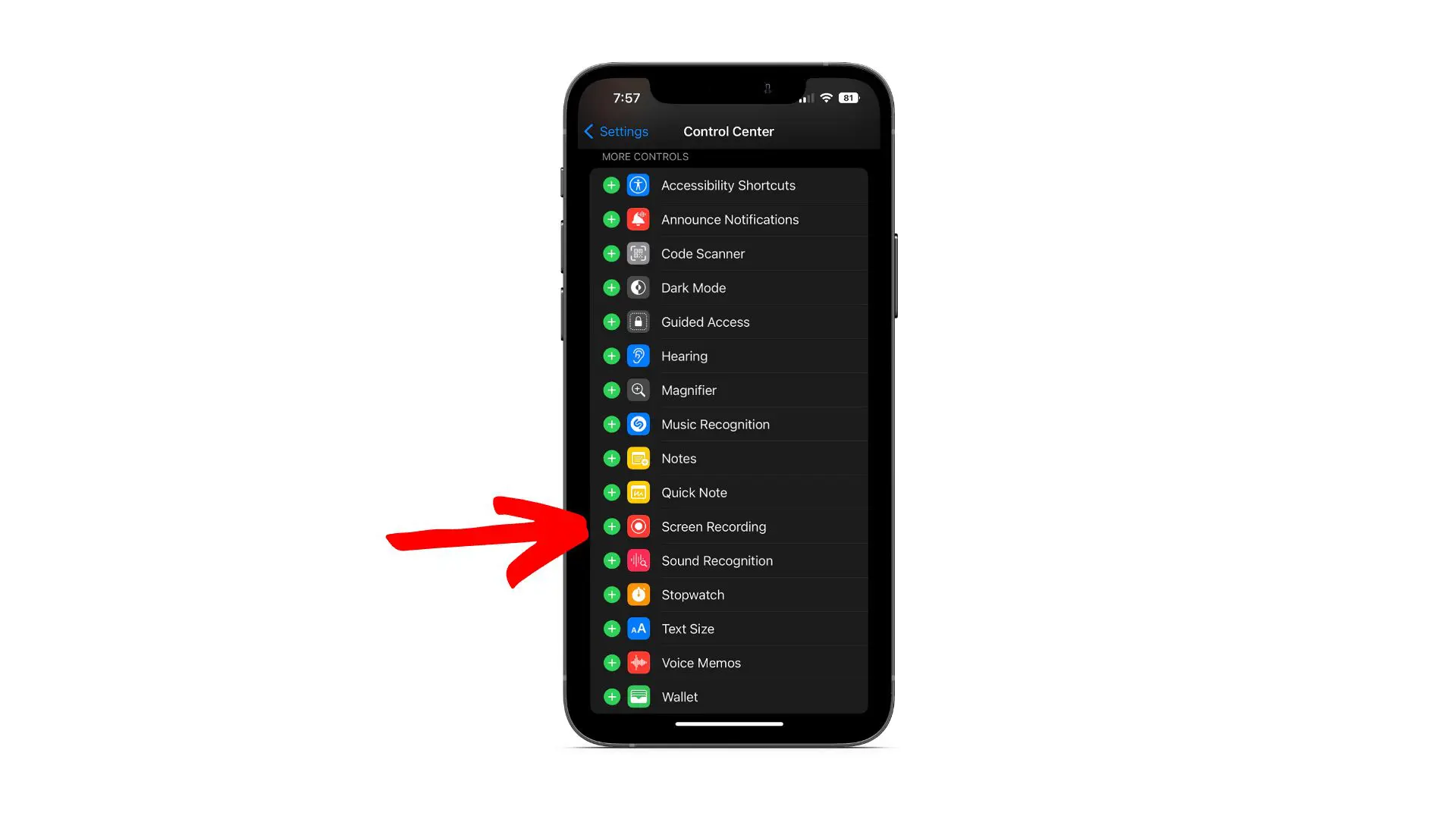
- Go to Settings > Control Center > Customize Controls
- Scroll down to More Controls and find Screen Recording
- Tap the green “+” symbol to add it to your Included Controls menu
If you no longer want the screen record button in your Control Center, you can easily remove it by returning Customize Controls and tapping the red “-” symbol.
Once you’ve located or added the screen record button in your Control Center, you’re ready to start recording!
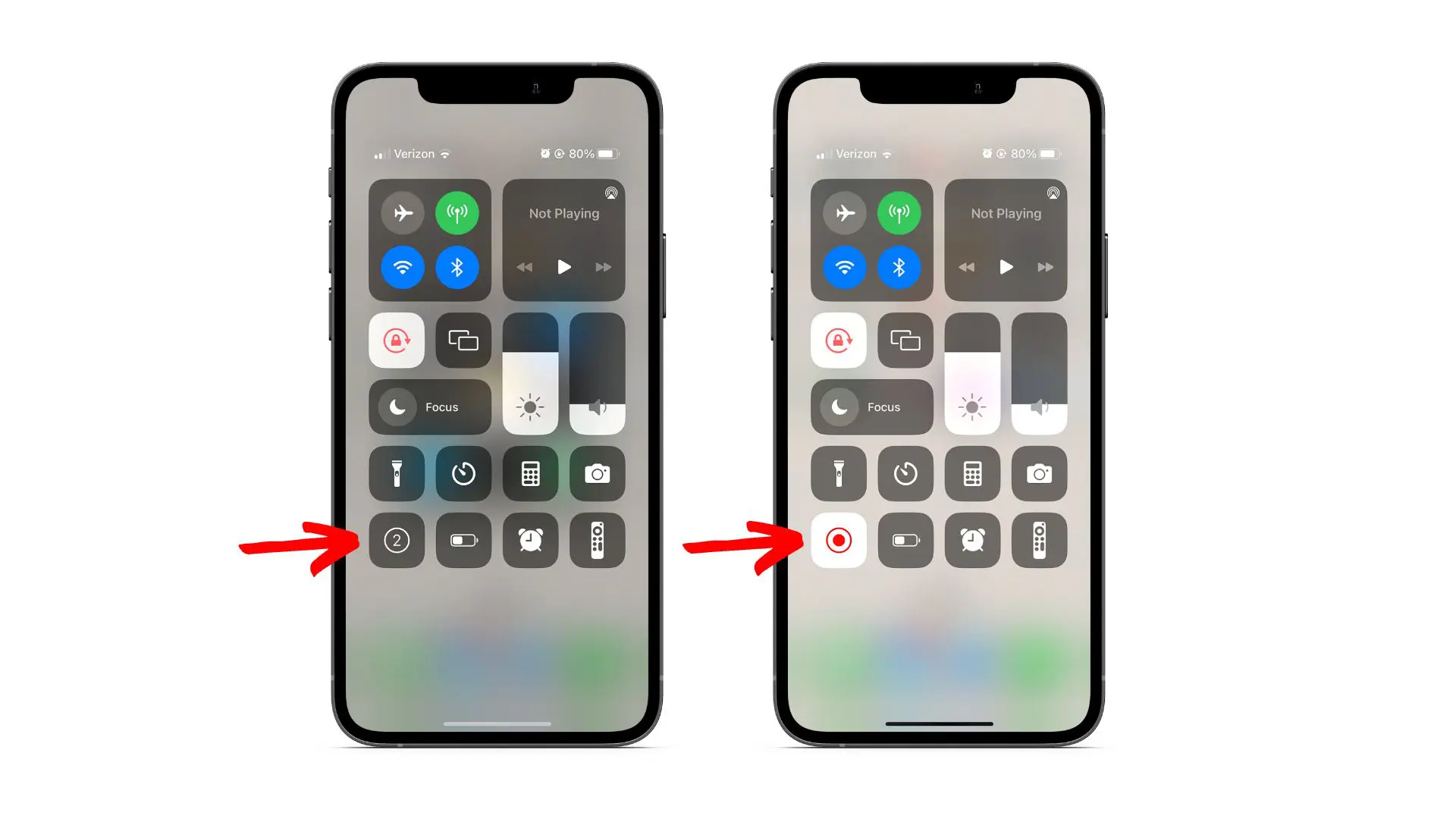
- Access your Control Center. Do this on your iPhone X or later by swiping down from the top right corner or on your iPhone 8 or earlier by swiping up.
- Tap the Record button.
- A three-second countdown will begin to allow you time to navigate to the screen you would like to record. Once recording, the clock in your upper-left corner will turn red. (Note: A red bar will appear at the top of your screen for older iPhones.)
- When you’re done recording, tap the red clock (or bar) at the top of your screen and then tap Stop. You can also open the Control Center and tap the Record button again.
How to screen record on iPhone with ScreenPal
If you’re looking to make high quality screen recordings on an iPhone, you’re in the right place. Below are the steps needed to start screen recording using the ScreenPal iOS screen recorder app:
- Download the iOS screen recorder app from the Apple App Store, open the application, and select “Start Recording for Free.” Yes, you heard that right! The free app is a great way to get started screen recording and you can upgrade to the full video creation suite later if you need more editing capabilities.
- Choose “ScreenPal” as your default setting. This ensures that the application does all the recording for you and that the camera roll is no longer your default screen recorder.
- Hit that microphone button if you want your audio recording too! Test your mic before getting started. Be sure to turn on do not disturb to avoid distractions…you don’t want a personal email notification interrupting your screencast.
- Just like with the built-in Apple iPhone screen recording feature, we have a countdown feature as well. Once you tap “broadcast,” this feature will begin to countdown, enabling you to be prepared to capture your screencast.
- Finished recording? Perfect – Tap in the blurry section of the screen to close the recording. You can now move on to editing it, trimming it with our video trimmer or just share it straight with your intended recipient.
For step-by-step images alongside this guide, view our support article on “How to record on iPhone or iPad“.
Benefits of ScreenPal’s iOS screen recorder app

ScreenPal’s screen recorder app for iPhone makes it easy to record your screen, so you can create how-to videos, product demos, or even just funny moments to share with your friends. You can record your screen, add commentary, edit your recordings, and share them easily. Here is a round-up of the features you can get for FREE from ScreenPal:
- Free screen capture tool to record your screen, webcam, or both. (Try our free webcam test before getting started.)
- Free editing, including trim, cut, crop, and speed adjustment.
- Free music tracks to choose from.
- Free captioning capabilities.
- Free to save your video file, and upload it to ScreenPal or YouTube.
- Free screenshots tool to capture images of your screen.
- Free hosting account to organize and manage your content.
With all of the free features listed above, it’s no surprise that we have over 9 million users worldwide. The ScreenPal’s screen recorder app has so many features and benefits, one app user even said, “Game changer and constantly being updated with features I didn’t know I needed!”
Below, we have briefly discussed some of the features and benefits of the ScreenPal in more depth to help you to screen record on iPhone—and also compared these features to the ones of the native iPhone screen recorder.
Believe it or not, there is a big difference!
Accessibility features
 Accessibility. Something highly important, but often overlooked. According to the World Health Organization, there are over 1 billion people worldwide who have some form of disability. And yet, many products and services are not designed with accessibility in mind.
Accessibility. Something highly important, but often overlooked. According to the World Health Organization, there are over 1 billion people worldwide who have some form of disability. And yet, many products and services are not designed with accessibility in mind.
Luckily, the ScreenPal screen recorder app is one of the few that do. The app has been designed with accessibility in mind, with features such as the ability to change the color of the recording interface and add captions and subtitles to your recordings.
Captions are for those who can’t hear the audio, while subtitles are for those who are not proficient in the language being spoken. Subtitles and captions are not only an important feature for leading the way with accessibility, but it also means more viewers can view your screencast, which in turn, increases the reach of your content.
Adding subtitles and captions to your iPhone screen recording using ScreenPal means you can rest assured that you are hitting the mark accessibility-wise. The native iPhone screen recording tool has limited features, one of these being that although you can screen record and enable subtitles or captions, you can’t edit them. With ScreenPal you can upload your own captions file with captions information for free, or even create auto captions and make edits with the Interactive Captions Editor if you have a paid plan. When it comes to accessibility features—if they are done well, they will make a big difference.
To read more about how to add captions to your videos on ScreenPal, click here!
Video editing tools
Whether you are a business, a content creator, or you’re looking to use this app for personal use, you will want as many editing features as possible to maximize your video quality and content.
While the default iPhone screen recorder allows us to add filters to your screen iPhone recording, that’s about as much as it can really do editing-wise! However, one of the benefits of the ScreenPal is that there is a wide range of editing and content creator tools such as:
- Adding music and speaker narration (did you know we have royalty-free music tracks?)
- Enable video effects to enhance the quality of your video
- Recorder Drawing Tools – now these are cool! Annotate your screen and record in real-time, allowing you to circle, point, and highlight to your heart’s content.
- Remove, blur, or replace your webcam background with a virtual background
- Crop your recording to focus on the important section of your screen
- and more!
Sharing your screen recording!
The free version of the ScreenPal iPhone screen recorder app allows you to share directly to YouTube or Google Drive. However, if you upgrade, you can integrate many more sharing platforms. Think Facebook, Twitter, LinkedIn, and even directly to your website! You can also download your videos in various formats such as MP4, AVI, GIF, and more, meaning you can watch them on any device.
One of the most significant benefits of using ScreenPal is that you can share your content with the world with just a few clicks. Whether you want to enable comments with a YouTube link or share them on social media, the choice is yours.
You can even upload your video to ScreenPal and share it with others for some quick and easy collaboration. No more back and forth on email!
Along with all the features and benefits discussed above, the ScreenPal iPhone screen recording application is constantly being updated to provide a better product for service users and even more features.
Tips for how to screen record on iPhone:
1. Lock your screen orientation
Have you ever tried showing someone a video on your iPhone, only to have the screen rotate in the middle? It’s incredibly frustrating, and it can ruin the whole recording.
To avoid this, you can lock your screen’s orientation before you start recording. That way, no matter how you hold your phone, the video will stay in landscape mode (or portrait mode, if that’s what you prefer).
Don’t let technical mistakes get in the way of creating great content!
2. Clear screen clutter – remove unnecessary icons
You decide to record a tutorial on your iPhone, but once you have finished recording, you realize that your attention is drawn to the multi-colored applications cluttering your screen instead of the feature you are trying to show.
Prevent distractions by removing unnecessary icons on your screen or deleting them in one categorized folder. Keep the focus where you need it to be!
3. Choose an appropriate wallpaper, knowing it might be shown
This one is entirely down to personal preference. You can either go for a completely blank wallpaper or find an image that will complement the video you are recording. Just remember that whatever image you select will likely be shown in your recording, so make sure it’s something you’re comfortable with others seeing.
4. Don’t have mute on if you want the iPhone’s audio included
It may seem obvious, but the audio recording will be limited if your phone is muted. When learning how to record a screen on iPhone, you need to decide if you wish to record audio and what audio that is. The paid version of our application allows for recording computer audio, and it costs nothing extra to enable microphone narration too.
5. Check system resources
Turn off your unnecessary apps and processes running in the background. This will not only save you battery life on your iPhone and improve its performance, but it will also keep some of your data private when screen recording.
The last thing you want is there to be some information you’d rather not share on display for the world to see! Be aware of what background applications are running and how closing these can enable performance and reduce mishaps when switching between apps when screen recording.
6. Plan your recording
Made with content creators in mind, the Storyboard Mode was designed to enable you to plan out your recording. Create a streamlined workflow using storyboards and scripts – and you will never be left thinking, what next?
If you already have a script, but it is in MS Office or Google Docs, don’t worry. The ScreenPal app enables you to add this to the project manager and turn it into text. Ta-da!
Learn more about how to use the storyboard mode here.
7. Save storage space
This application for iPhone screen recording is also rated one of the top screen recorders by PCMag, with one of the key pros found being our online storage capacity. Although you have storage available, we advise you to save on storage space by only keeping what you need!
If you are screen recording every single week, the amount of space used up will soon become an issue you wish you had foreseen.
Start screen recording on iPhone today!
 Before reading this post, we bet that you didn’t know about half of these features. Now you know how to screen record on your iPhone, you can start drawing up your action plan for leveling up your content-creating strategy using ScreenPal!
Before reading this post, we bet that you didn’t know about half of these features. Now you know how to screen record on your iPhone, you can start drawing up your action plan for leveling up your content-creating strategy using ScreenPal!
Designed to make your life easier and enable you to put all of the amazing ideas you have in mind into action, we help you take your content strategy to new heights.
It’s time to bring your ideas to life – whether that be screen recording a tutorial, or capturing audio required later – this powerful tool will enable you to do all of that and more.



































