Have you had the chance to check out our Back-to-School Toolkit? It includes a video micro-PD plus four easy ways to use ScreenPal to welcome your students back-to-school. Upon completion of the video, a certificate will be shared with you for continuing education credit (subject to your institution’s policies and procedures).
Let’s take a deeper dive into specifics for implementing the ideas in the toolkit. Keep reading for some pro tips, too!
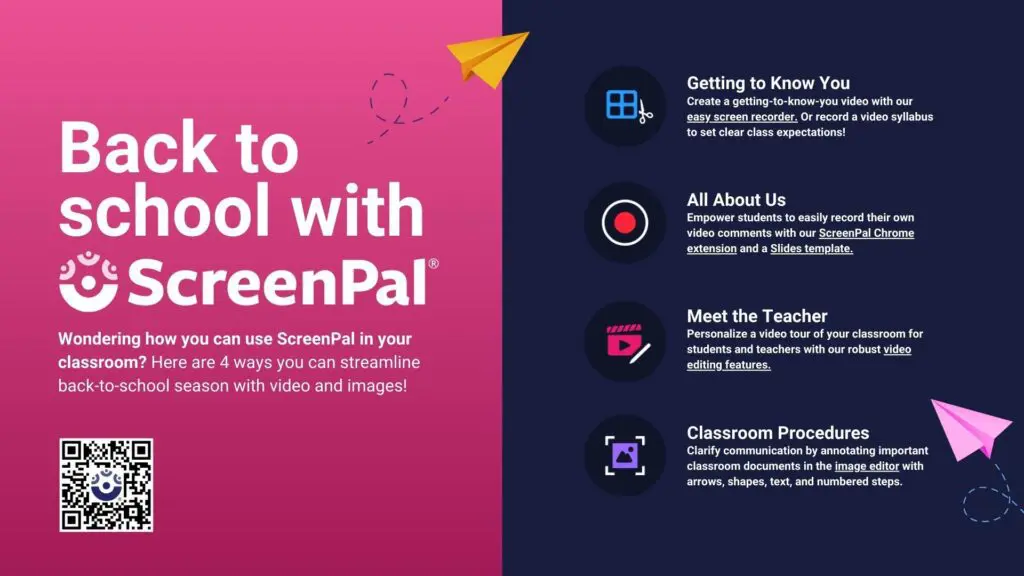
🏫 Getting to Know You
I dug up my old World History syllabus for the purpose of writing this blog post and am wondering, “How do I make the driest document in the history of the world (pun intended) exciting?”. The answer, my friends, is using our intuitive screen recorder to create a video syllabus. (Watch a quick screen recording tutorial to get started.)
- Turn each section of your syllabus into a slide. Consider using a combination of webcam only, screen only, and both webcam and screen when recording.
- Record a welcome video with your webcam and use our annotation tools to highlight important information on each subsequent slide. (Here’s a quick annotation tools tutorial.)
- Remember you can pause and playback as you record to determine if you need to re-record.
- Once you click done, Quick Share or upload to ScreenPal.
🌟 Pro tip: Once you upload your video syllabus to ScreenPal, use our quizzing feature to ask students and guardians to affirm receipt. Simply add a short answer question at the end of the video syllabus that asks them to write their name in acknowledgment. Easy peasy!

📹 All About Us
As a former college orientation leader and classroom teacher, I love a good icebreaker. Why not empower students to easily record their answers in video form with our ScreenPal Chrome Extension and a Slides template? You can get to know your students and show them how to use a tool you’ll use throughout the year. That’s a win-win to me!
- Create a Slide deck of icebreaker questions (feel free to use our example).
- Install ScreenPal’s video messaging Chrome extension.
- In your Google Slides menu, select Insert ➡️ Comment ➡️ Click on the ScreenPal logo. Select whether you want to record your screen, webcam, or screen and webcam.
- Start recording!
🌟 Pro tip: Use our ScreenPal Chrome extension to sprinkle fun like confetti (literally!) in your video. Once you click on the ScreenPal logo in your comment, select Effects and choose the hotkeys you want for your top 3 effects. Voila- confetti!
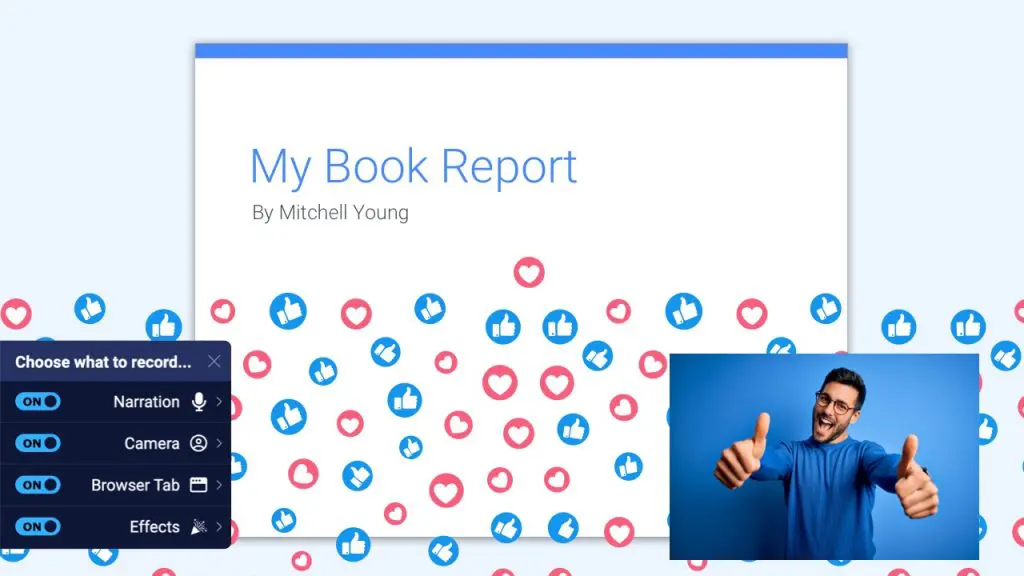
🧑🏫 Meet the Teacher
Do you struggle with making Meet the Teacher night fun and engaging? As a classroom teacher, I dreaded the thought of walking everyone through classroom rules and expectations. Why not engage everyone’s visual learning modality by using our free video editing features to enhance a tour of your classroom?
- Once you complete your webcam recording of your classroom, click Edit Video. (Here’s a quick video editor overview.)
- Include the name of certain areas in your classroom by using our text overlay. To overlay text, click Tools ➡️ Overlay ➡️ Text. Try changing your background color and text color to match your classroom theme.
- Draw attention to preferred traffic flow or important items by using our arrow shape overlay. To overlay an arrow, click Tools ➡️ Overlay ➡️ Arrow. Don’t forget you can easily change the color of the arrow (or any shape for that matter).
- Add sound effects to your video! You could insert an alarm clock sound when pointing out the schedule or insert the sound of kids cheering when explaining your reward system- the possibilities are endless. To insert a sound effect, click Tools ➡️ Sound ➡️ Sound Effect.
🌟 Pro tip: Once you upload your video tour to ScreenPal, consider making a QR code. You can post this on the door to your classroom during Meet the Teacher night!

🖼️ Classroom Procedures
Use images and screenshots to clarify important classroom procedure documents. Our image editor easily adds arrows, shapes, text, and numbered steps to any document.
- Once you’ve captured your screenshot, open the Image Editor.
- Click Arrow to add an arrow to your screenshot. Click Style ➡️ Custom to change the color of your arrow.
- Click Text to add a text box to your image. Select Style to change the text and background color, font, or size. Try clicking Rotation to rotate your text box on the page.
- Click Steps, then click anywhere you want to add a numbered step on your document. Change the outline, fill, or text color by clicking on Style.
🌟 Pro tip: Use our scrolling screenshot tool to take a screenshot of your ENTIRE screen. Assisting parents with logging-in to your SIS (Student Information System) for the first time? No problem- take a screenshot of the entire screen and quickly add numbered steps and descriptive text.

Thanks for tuning in and learning how to use ScreenPal in your back-to-school plans. We hope you have an amazing school year!
💙 The ScreenPal Community Team



































