Training videos are omnipresent on the internet. You can find training videos for cooking, software, music, electrical work, and everything in between. And for businesses of any size, training videos have become essential for educating, onboarding, and engaging both employees and customers.
Over 69% of people prefer watching videos to reading articles and documents, making it the ideal means of communicating information.
If your business still relies on in-person PowerPoint presentations, it’s time to step it up and transition to video. This article will answer your most common questions and help you make effective and engaging training videos.
- What is a training video?
- 5 benefits of training videos
- 6 types of training videos
- What to include in a training video
- How long should a training video be?
- How to record your screen for video trainings
- How to make a training video
- Where to host your training videos
- 5 tips for successful training videos
What is a training video?
A training video is a video that presents accurate and easy-to-follow information on how to perform a specific task. Enter the words “training video” on YouTube. You’ll find tutorial videos on various subjects, including science, software, cooking, video editing, etc.
Great training videos all share the same goal: to educate the viewer and help them learn a skill or understand a concept. Businesses use videos to train employees, onboard new clients, provide product tutorials, and answer common customer support questions.
5 benefits of training videos
- Videos are more engaging than texts: Visual content includes more of our senses, including sound and pictures. That’s why most people are visual learners, and they can relate more to training videos than written documents. Videos are just more engaging.
- Videos improve knowledge retention: Research shows that the human brain retains information much better through visual formats instead of text-based formats. According to the Forrester Research, one minute of video equals approximately 1.8 million written words.
- People can access videos anytime: Employees, customers, and prospects can easily access your company’s videos anywhere and at any time from their phones, tablets, or laptops.
- Videos reduce overall training cost: In-person training requires a dedicated team of individuals who conduct live training sessions on an ongoing basis. But training videos can be used repeatedly, making them much more affordable in the long run.
- Training videos are perfect for remote and hybrid work: Team members may live in different locations and time zones in remote and hybrid work environments. Asynchronous communication becomes essential, and training videos are perfect for remote teams.
6 types of training videos
- Instructor-Led Videos: These are videos where an instructor or presenter directly addresses their audience on camera. Instructor-led videos are easy to produce. You can film a live presentation and turn it into a training video, or record your presenter with a camera or webcam.
- Screen Capture Videos: Screencast videos are ideal when training on software or any task on a computer. You can capture your screen and guide viewers through every step.
- How-To Videos: These are demonstration videos where you guide the viewer through the entire task. You might show customers how to solve a problem with your product or show new employees how to complete a common task.
- Animated Videos: These videos use animations and cartoons to demonstrate complex ideas and processes. They can include text, graphics, and icons to enhance the viewer’s understanding of the subject.
- User-Created Videos: These are peer-to-peer videos where your employees or customers create videos to train their peers. Many people respond better to learning from peers, and often the people who are best at explaining a process or skill are the ones who do it regularly.
- Interactive Videos: These are the most engaging forms of training videos because they necessitate the viewer’s input. They might present the viewer with questions and polls, testing their knowledge along the way or gathering feedback.
What to include in a training video
An excellent training video should include all the information necessary to understand and complete the task or process highlighted in the video.
If you’re training on software or an online process, create a screen capture video to show viewers exactly what they must do. Consider a how-to video format if you’re training on an offline task.
Text, graphics, pictures, and interactive elements will make your training videos clear, effective, and engaging. After watching a training video, your viewer should have all the skills and information needed to succeed in their task.
How long should a training video be?
The length of a training video depends on the specific task. Create a short 30-second video for simple tasks like how to access a file. For more comprehensive training, aim for 5 to 10 minutes. If your videos are longer than 10 minutes, viewers could become overwhelmed or unengaged.
How to record your screen for video trainings
When recording and creating a training video, especially a screen capture video or an instructor-led video, you need reliable software. ScreenPal is an easy-to-use and accessible screen and webcam recorder that allows you to record up to 15 minutes of video for free. In addition, the software includes free annotation and drawing tools that will enable you to quickly and easily create engaging training videos.
Record your computer screen for step-by-step instructions
You can record any part of your computer screen with ScreenPal to deliver step-by-step instructions. You can capture your entire screen or just a part of your screen by dragging the corners of the recorder frame to resize it.
Overlay the screen capture with your webcam footage
ScreenPal allows you to capture your screen and webcam footage simultaneously. You can resize your webcam and move it anywhere on your screen to choose where you want it to overlay your screen capture. You can combine instructor-led and screen capture video styles with this compelling picture-in-picture effect.
Use a high-quality microphone to narrate the video
Consider a high-quality microphone to filter out all background sounds from your audio narrations. ScreenPal allows you to select your microphone and add voiceover narrations to your screen capture training videos. You can test your mic before getting started.
Use drawing tools to capture and hold your viewer’s attention
You might need to bring your viewer’s attention to specific parts of your screen, such as a particular number or button. ScreenPal provides free drawing tools, allowing you to highlight, annotate, draw, pan and zoom on the screen to make your video more engaging.
Add captions for accessible training videos
Captions make your training videos accessible to all viewers. With ScreenPal, you can upload a captions file for free or use speech-to-text to convert your narration into subtitles automatically. You can easily modify or edit the captions. You can also create your own captions with the interactive caption tool.
How to make a training video
Producing a training video can seem daunting, but it doesn’t have to be. Below, we provide a step-by-step overview of how to make an engaging and effective training video.
Step 1: Select the appropriate training video format
Select the best training video format for your subject matter and audience — instructor-led, animated, screen capture, etc. You can stick to one format or combine multiple formats.
Step 2: Write a script for your training video
Write a cohesive script for your training video. And before you start recording, read the entire script from start to finish, and time yourself. The whole script should fit within 10 minutes, or you can break it into smaller videos. Writing a script will allow you to record your training video with confidence.
Step 3: Film or record your training video
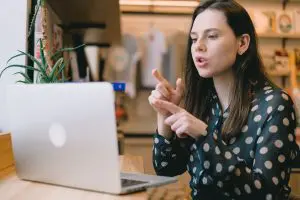
Once you have the script, you can start filming or recording your training video. For screen capture or instructor-led videos, you can use ScreenPal to record your screen, webcam, or both. Narrate your video as you go and record your computer audio if needed. The only equipment needs you’ll have are your computer, your webcam, and a high-quality microphone.
After installing and launching ScreenPal, you can choose to record your entire screen or adjust the frame to record any part of your screen. You can also use free drawing tools to highlight areas of emphasis, add rich text and shapes, zoom in and out to focus on specific details, or draw and scribble to make your training video feel more interactive.
Step 4: Edit your training video

After recording your training video, you may need or want to edit out sections or add additional elements. For example, trim away the excess seconds at the beginning and end of the recording and remove unnecessary silences and pauses. You may also want to add captions, transitions, and other effects to make the video more engaging.
You can edit your screen and webcam recording directly in ScreenPal’s built-in training video maker. You can add transitions, additional voiceover narrations and music, text and images, and video and image overlays. In addition, you can import audio from other devices and zoom in and out on specific areas of your recording. You can also add automated captions, create captions with an interactive tool or upload your own caption file to make your training videos accessible.
Step 5: Save and host your training video online
After editing your training video, you can save and host it online. You can upload the video to your company’s YouTube channel or share it via email or other channels. You can also host your video on ScreenPal for free.
Where to host your training videos
ScreenPal offers free video hosting with no ads, and it gives you complete control over your videos. You can make your videos public, unlisted, or password protected. After sharing your video, you can also enable or disable text and video comments, allowing your viewers to engage with the video on their own terms. You can also embed the video on your company’s website, blog, or intranet.
Besides hosting your videos, ScreenPal allows users to upload videos directly to YouTube. Uploading your training videos to your company’s YouTube channel makes sense if you want your customers and prospects to find your tutorials on YouTube easily.
We highly recommend professional video hosting for your training videos because it’s safer and gives you more control. You get to control the viewing experience, and you decide how your audience can engage with your videos. Hosting your videos on a platform like ScreenPal allows you to avoid ads, ensuring a more professional and less distracting experience for your audience.
5 tips for effective training videos
Tip #1. Connect with your viewers on an emotional level
Your training video should do more than simply offer instructions. It should also create an emotional connection with the viewer. Your training videos are an opportunity to help your employees and customers feel valued as people, in addition to the roles they play in your business.
Understand your viewers and speak their language. Each video helps build trust, connect your viewers with your brand, and reinforce your company’s values.
Tip #2. Keep your training videos short
Research conducted at MIT found that instructional videos should be less than 6 minutes. If a video exceeds 6 minutes, it can increase viewer attrition and the loss of attention. It’s okay to exceed that limit by a small margin, but you should generally keep the video under 10 minutes. If you have to convey a lot of information, break the entire training session into a series of short 5-10 minute videos, each addressing different aspects of the task at hand.
Tip #3. Record on a professional or clean background
If the training video relies on a presenter, it should have a clean or professional background. For example, your presenter should speak directly to the camera while standing against a solid or uncluttered background that doesn’t distract from your video’s content. You can film against a professional background, such as an office or a backdrop. You can also record against a green screen and remove your background in the video editor. Or you can use a virtual background with your webcam.
Tip #4. Use annotations, captions, and texts
 Start your training video with a title or headline that communicates the video’s subject, and end with a graphic that summarizes the key takeaways. Throughout the video, you can use subtitles or captions for those who prefer reading rather than listening. Emphasize the key takeaways with text or bullet points.
Start your training video with a title or headline that communicates the video’s subject, and end with a graphic that summarizes the key takeaways. Throughout the video, you can use subtitles or captions for those who prefer reading rather than listening. Emphasize the key takeaways with text or bullet points.
You can break the entire video down into smaller sections, using text to introduce each section. “Chunking” your video into more manageable sections will help your viewer process and retain the information presented more efficiently.
Tip #5. Combine different types of training videos
Viewers often lose attention when the visual style of the content doesn’t change. Earlier in this article, we described the six essential types of training videos, such as screen captures, how-tos, interactive videos, and more. Instead of sticking to one format, you can mix multiple formats for a dynamic video. For example, your video can start with an instructor, move onto screen capture (when necessary), and overlay graphics and animations to illustrate specific concepts. Switching up the format will keep your viewer engaged.
Instead of relying on boring PowerPoint presentations, use training videos to educate and engage your customers, clients, and team. You don’t need a big budget to create videos! All you need is some creativity, planning, and easy-to-use screen and webcam recording software.



































