
Screen recording on Mac is a great way to capture what’s happening on your screen, whether for a tutorial, demonstration, or to keep a video record. For the longest time, screen recording was a fairly complex task but things have changed dramatically in recent years.
With the release of macOS Mojave in 2018, Apple introduced a new native screen recording feature that allows you to record your screen. Although the screen recording feature, including within the Screenshot app, is good for basic screen recording, it lacks some advanced features that you can find in third-party tools, such as ScreenPal’s screen recorder for Mac.
You can use Mac’s built-in Screenshot tool to capture certain parts of your screen or your entire screen with or without audio. But you don’t have a lot of options for modifying the recorded content, using it to lead educational demonstrations and work presentations, or creating interesting how-to guides. If you want more sophisticated screen recording tools, you can count on ScreenPal’s advanced and free screen recorder for Mac.
This article will show you how to screen record on Mac using the native Screenshot Utility tool, as well as the free ScreenPal screen recorder if you are looking for more advanced features.
How to screen record on Mac with the built-in Screenshot app

macOS Mojave introduced a new native screen recording feature that allows you to record your screen without downloading any third-party tools. To access the feature, you need to open the Screenshot Utility tool by pressing Shift-Command-5 on your keyboard. Once you click on the New Screen Recording option, you will see numerous options, such as Capture Entire Screen, Capture Selected Portion, and Capture Selected Window.
The following is a detailed description of how to screen record on a Mac with the default Screenshot Utility program:
- Open the Screenshot Utility program by going to Applications > Utilities and clicking on the Screenshot Utility program. Alternatively, you can press Shift-Command-5 on your keyboard.
- A small window will appear with recording options. From here, you can choose whether to record the entire screen or just a portion of it — the two screen recording options include Record Entire Screen or Record Selected Portion.

- You can also choose to record audio from your computer’s microphone. To do this, click on the small arrow next to the “Record” button and select your audio input source from the drop-down menu. You can also select other options, such as a timer and whether you include the mouse pointer in the video recording. Try our free mic test to ensure your microphone is fully compatible with our screen recording software.

- Once your recording settings are configured, click on the “Record” button to start recording. A small red recording light will appear in the upper right-hand corner of your screen to indicate that the recording is in progress.
- To stop recording, click the Stop button on the Touch Bar on your keyboard.
- Your recording will now be saved as a QuickTime movie file.
How to screen record on Mac with ScreenPal’s screen recorder
 If you are looking for more advanced screen recording features for Mac, you must use a third-party screen recording tool. There are many screen recording tools available for Mac, and they offer a variety of features, such as the ability to record your screen with audio, record a specific portion of your screen, and more. But ScreenPal’s free screen recorder is undoubtedly the most impressive because it gives you free access to a comprehensive suite of features! It is even included in the list of top ten screen recorders of 2022 by TechRadar.
If you are looking for more advanced screen recording features for Mac, you must use a third-party screen recording tool. There are many screen recording tools available for Mac, and they offer a variety of features, such as the ability to record your screen with audio, record a specific portion of your screen, and more. But ScreenPal’s free screen recorder is undoubtedly the most impressive because it gives you free access to a comprehensive suite of features! It is even included in the list of top ten screen recorders of 2022 by TechRadar.
The following is a detailed description of how to screen record on Mac with the ScreenPal screen recorder:
- Go to the ScreenPal website to launch the free screen recorder. If you already have a ScreenPal account, click on the Recorder icon in the upper right corner of your account where you can click Launch Screen Recorder.
- Once the screen recorder window appears on your screen, you can select if you want to record your screen, webcam, or both. You can even test your webcam before you get started!
- You can also select the max time for your video, the resolution for your video, and whether you want to activate computer audio and/or microphone narration. However, to add computer audio, you must subscribe to the Deluxe version of the tool.
- Once you have selected everything, you can click the Rec button to start recording.
- Once the recording bar appears on the screen, you can click the Pause button anytime. You can also go back to a specific time on the timeline box to re-record a part of your video, an excellent feature that allows you to rectify mistakes without starting over!
- Once you’re done recording, you can click Done.
- After completing the recording, you can save or upload the video, share it on social media platforms, or go to the ScreenPal editor to edit it!
Benefits of ScreenPal’s screen recorder
Apple’s default screen recorder is a great tool for recording your screen and sharing the recordings with others. However, using ScreenPal’s screen recorder has many benefits over the default Mac screen recorder.
ScreenPal is a more comprehensive screen recorder that offers several features and options that the default Mac screen recorder does not have. For example, ScreenPal allows you to record your screen and your face simultaneously, which can be great for tutorial videos or incorporating your own commentary into your recordings.
In addition, ScreenPal offers numerous editing features to improve the quality of your recordings. You can use the editing tools to remove any unwanted portions of your recording, add annotations or captions, or even insert images or other media. ScreenPal also allows you to share your recordings via email, social media, or a link that can be copied and pasted.
ScreenPal’s screen recorder is a more comprehensive and user-friendly option than the default Mac screen recorder. Below, we describe the features of the two platforms for your comparison and assessment.
Mac’s Screenshot screen recording app features:
- Record area or full screen: The native Screenshot Utility tool allows you to record a video of your entire Mac screen or a small part of the screen. You can drag the mouse over the parts of the screen you want to record, which saves you from having to cut the screen later.
- Screenshot area, window, or full screen: The Screenshot Utility tool allows you to take screenshots of a specific area of your screen, a specific window, or the full screen. If you want to capture a small area, you can drag the mouse to denote the parts you want to capture.
- Timer options: Screenshot Utility allows you to stagger your screen recordings and screenshots by 5 or 10 seconds. You can select the screen recording option, set the timer, and then navigate to the area you want to start from.
- Show floating thumbnail: This feature will reveal a floating thumbnail of the screenshot or screen recording at a corner of the screen, allowing you to access it directly and make edits, such as trimming and markups. This feature saves you from navigating to a separate folder to access the screen recording Mac.
- Remember last selection: This feature will save your settings for future screen recording instances, so you don’t have to change the preferred settings each time.
- Show mouse pointer: This feature will ensure that your mouse pointer is also visible in the screen recording or screenshot, which is useful for how-to tutorials and presentations.
- Trim recordings: When you click on the floating thumbnail after screen recording on Mac, you will gain access to an instant editor that allows you to trim the unwanted sections from the video. You can trim the video instantly, which saves considerable time.
- Audio selection: When recording your screen on Mac, you can decide if you want to record your computer’s audio.
ScreenPal’s free screen recording features:
- Record your webcam: You can record your screen or your webcam footage or both simultaneously! This is an excellent option if you want to attach your front-view camera footage to the screen recording for a tutorial or presentation.
- Record your screen: You can record your entire screen, a specific window that you’d like to display in your video, or a selected area of your screen.
- Virtual background: Have a virtual background behind you while you record. This allows you to obscure what’s happening in your background, and it allows you to add some personality to your recordings. The virtual background can be anything you want.
- Zoom in & out while recording: Zoom in and out while recording your screen. This is great for highlighting specific areas or for zooming into a particular window.
- Trim recordings: Trim your recordings to remove any unwanted sections.
- Crop recordings: Remove any unwanted sections of your video by cropping the video to focus on the important parts of your screen.
- Captions: Add a captions file to your recordings.
- Quick share: Quickly share your recordings to Facebook, Twitter, YouTube, Google Drive, or via email. This makes the process of sharing your screen recording extremely easy.
- Draw while recording: Draw on your screen while recording. This is great for adding annotations or for highlighting specific areas.
- Create animated GIFs: You can create animated GIFs from your recordings, turning them into highly shareable and entertaining files ready for social media.
Tips for how to screen record on Mac

Screen recording is a great way to create a video tutorial, capture footage of a gaming moment, or even just record a video of your screen to post online. If you’re on a Mac, there are a few things you can do to make sure your screen recording is high quality. These tips work for all screen recording tools, including Screenshot Utility and ScreenPal.
Plan ahead
Create a script and/or storyboard. This will help you know exactly what you want to record and how you want it to look. This way, you can avoid fumbling around with the recording software or forgetting important details.
Clean up your screen
Remove any unnecessary desktop icons, browser tabs, and files. This will help you avoid recording anything you don’t want and make the resulting video look more polished.
Free up system resources
Turn off any unnecessary apps and processes running in the background. This will help your computer run more smoothly while recording and prevent any lag or choppiness in the final video.
Wallpaper selection
If you’re recording your screen, you want to ensure that your wallpaper is appropriate for whatever it is you’re recording. You might want to consider a more professional-looking wallpaper if it’s for work. But if it’s for fun, you can go crazy and choose whatever you want! Make sure it won’t be too distracting when you look back at your recording.
Mute or unmute
Don’t have mute on if you want your Mac audio included in the recording. You can check this by clicking the sound icon in the upper-right corner of your screen and making sure the Mute icon is not highlighted. But if the video doesn’t require sound, you should hit the Mute button.
Check webcam background
If you’re using your webcam, check for clutter or items that might need to be removed. Consider blurring, removing, or replacing your webcam background with a virtual image. You want your audience to focus on the content of your screen recording and not be distracted by your background.
Save storage space
Screen recordings can take up a lot of storage space, so it’s important to delete them once you’re done with them. If you create a lot of screen recordings, you may want to consider hosting your video files somewhere else and deleting them from your Mac to free up space. You can also save space by deleting any unused programs, photos, or videos.
Start recording your screen on Mac!
Screen recording on a Mac is simple and straightforward. But if you want advanced features, such as the ability to add captions, obscure your background, or record your webcam footage, you can benefit from ScreenPal, a useful screen and webcam recording tool that allows you to record videos for free using sophisticated tools. You even have the option to upgrade to a paid plan for even more features, like accessing a stock library, video quizzing, storyboard and script features, and more.
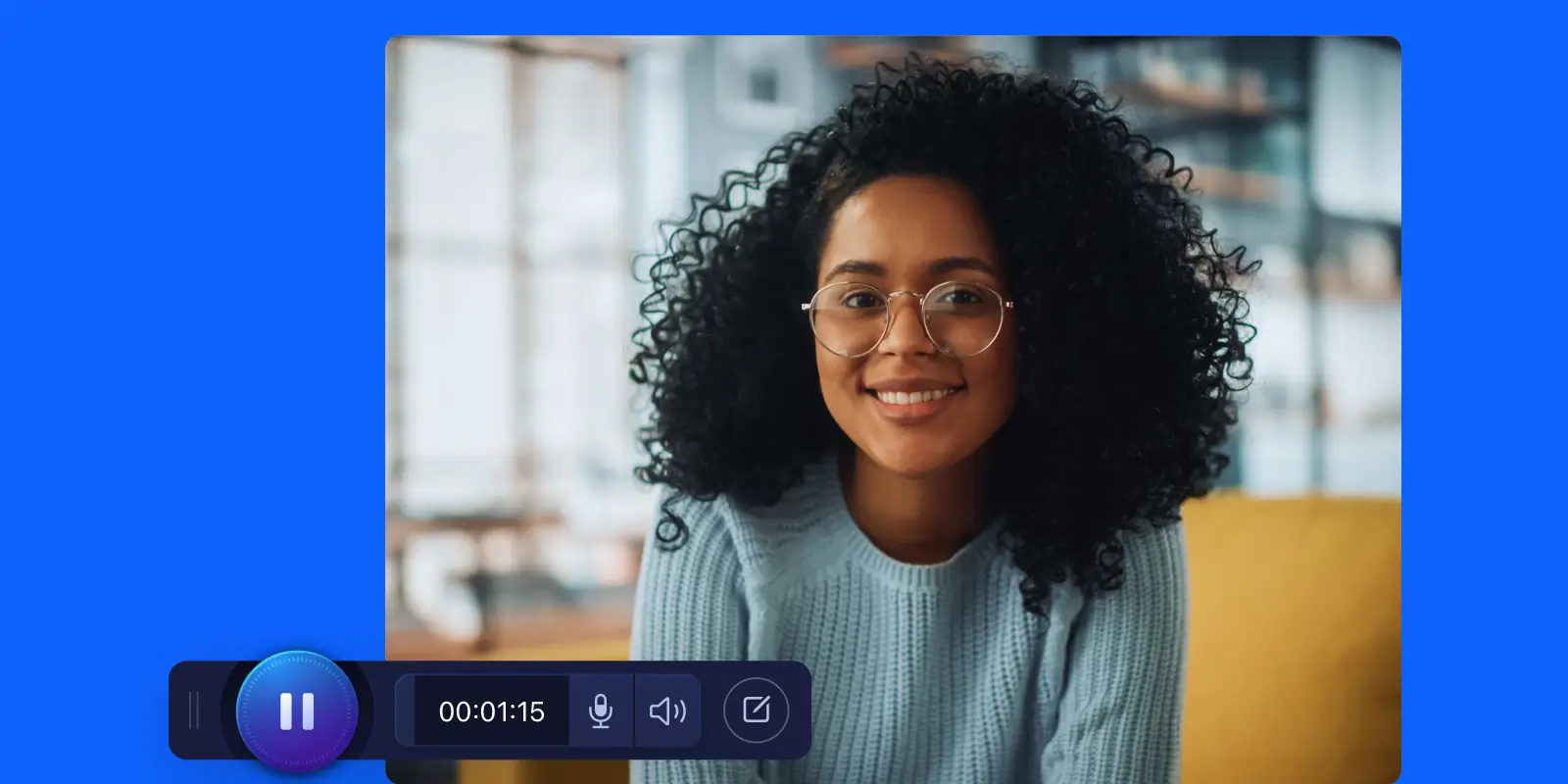 Capture and share videos for free with ScreenPal
Capture and share videos for free with ScreenPalEasily record your screen, webcam, or both on any device – for free!



































