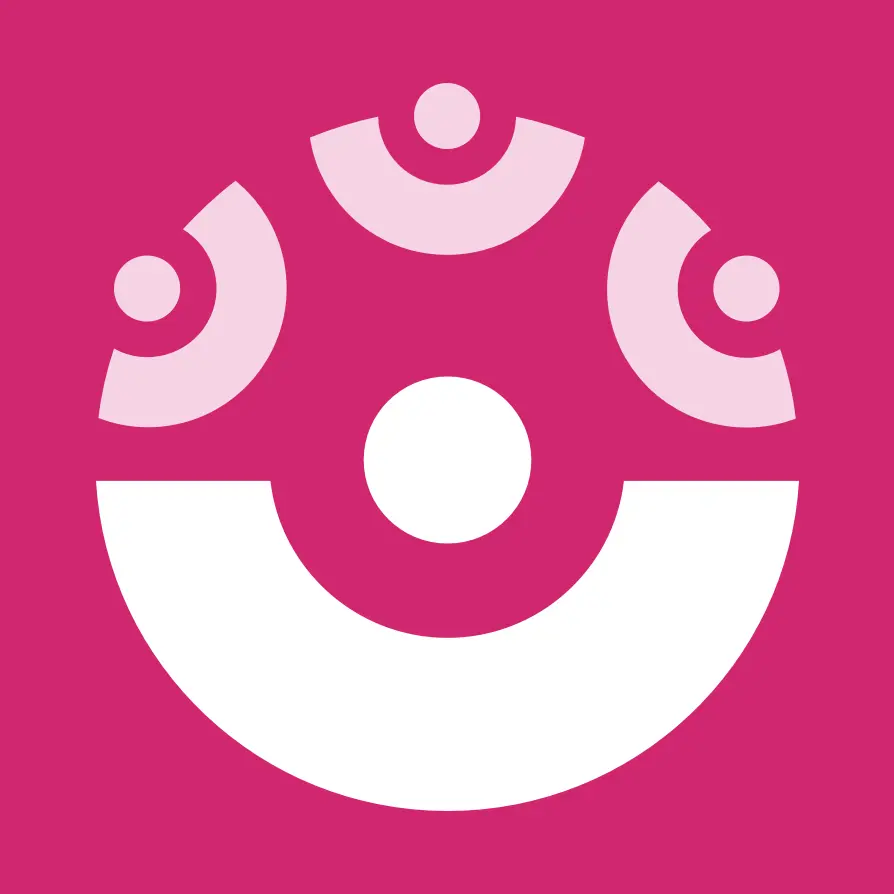Video has undeniable value. But even so, many content creators are intimidated by the video production process, especially when it comes to green screen or chroma key technology.
While numerous tools leverage AI technology to seamlessly remove backgrounds from videos, sometimes you may require more precise editing and expert tips to achieve the perfect visual effects. In such cases, opting for a green screen tool can offer the precise outcome you desire. Luckily with the right tips and tools, you don’t have to be a cinematic wizard to achieve green screen success.
The process is relatively simple but by becoming familiar with the fundamentals, you can expertly set up, light, and shoot green screens correctly and effectively.
This easy guide on how to use a green screen for videos will help you speed up creation and maximize the impact of your video creation efforts for vlogs, demos, course material, and in-house training.
Getting started with green screen
You don’t need to be a video professional to use a green screen. Anyone with green screen software is able to create their own desired backgrounds easily. To give you a better understanding of the green screen process, let’s start with the basics.
What is a green screen?
Green screens (which were originally blue) have been around since the 1940s. Also known as chroma key, the green screen technique is used in many film or video productions as part of special effects.
Green screens refer to a visual effect that allows two images or video streams to be layered, creating a seamless experience for your viewing audience.
How do green screens work?
Green screen is a cinemetonic process used to seamlessly mesh two images or videos together. A specific color element, typically green, is removed and replaced, or keyed, with a different image or video.
An example of this can be viewed every night on your local news. Meteorologists deliver weather alerts and forecasts in front of a green screen. To the audience, the screen shows a weather map.
Whether you need to create an office backdrop while recording in your messy kitchen or want to engage students with a more visually attractive lesson plan, using a green screen is a simple and affordable process anyone can use.
Why use green screen effects
Whether you’re a professional or hobbyist, there are several benefits that come along with the green screen process.
Flexibility
If you regularly record in different locations, a green screen can help you add a level of consistency through branded backgrounds.
Portability
You can’t bring your office or the beach with you. But you can move a green screen with limited effort, depending on your chosen material.
Save Resources
Rather than packing up team members and traveling to your ideal location, a green screen can bring those locations right to your location in record time.
Save time with re-use
If you’re creating marketing videos or training, your content may change with time. Rather than rerecording an entire video, you can edit background images or messages as needed.
Green screen use in education
Bring historical and prominent figures to the classroom — Imagine students, both elementary and college-level, being able to see their favorite figures up close. Whether you put your students in images with their idols or bring history to life in presentation form, you’re sure to capture their attention.
Let students learn the process — Learning green screen technology is a great skill set to develop and it can start at any age. Create projects that offer introductory or advanced green screen techniques to be implemented by your students, letting them get as creative as they want.
Online courses — Many students participate in online courses or fully remote schooling. Keep students engaged and informed with online courses by including green screen technology. Recording videos with green screen allows you to work ahead and make sure every minute spent in the virtual classroom counts.

Green screen use in business
No matter your profession or industry, there’s likely a green screen opportunity waiting for you. Consider the following case scenarios for green screens.
Standout marketing — A great marketing video doesn’t have to be full of action (though green screen tactics can make this a budget-friendly reality) but it does have to be clean, professional, and branded. With green screen and video editing, you can make a professional marketing video without breaking your budget.
Grow your audience — Great content can help you rank higher in Google searches and social media, bringing more visitors to your website. But it’s not just about written content. Video is 50 times more likely to get organic page ranks than plain text. Make sure your videos attract viewers with the professional features green screen technology offers.
Products and Services — Whether you sell an online course or offer tutorials for your products or services, green screen technology can help you create professional digital content that gets your message across in style.
Choosing a Background
Most users like the ease of using a portable green screen so they can record their videos from anywhere. You can create a DIY green screen using poster boards, a painted wall, sheets, fabrics, and more! Just as long as the color is flat and completely uniform.
Fabric
The most common type of green screen backdrop is made from muslin, which is a plain cotton weave. In general, fabric is an inexpensive and simple material to build a green screen with. One great advantage is its portability. But note that wrinkles in the fabric can result in shadows on your green screen.
Paper
Oversized sheets of green paper are another simple and inexpensive material to choose from. One setback is that portability can be difficult, especially without causing wrinkles (and they can’t be ironed out). But buying a roll of paper can provide you with plenty of material for your shoots.
Paint
For a set-it-and-forget-it approach, try green paint. You’ll need to have a spot in your home or office that can be dedicated toward recording videos with enough space and light. Portability won’t be an option but you’ll never have to worry about set-up time or wrinkles.
Pop-up Kit
A quick online search will pull up several green screen pop-up kit options. They’re affordable, completely portable, and rarely wrinkle. However, if you’re planning on recording large groups or detailed action scenes, you may be limited by the smaller size of a kit’s screen.
Does the Color of My Background Matter?
There are other colors to use besides a green background.
You can use either a red or blue screen for background removal, however, this may cause problems in editing.
Using red is difficult because of how close it matches the skin tone. Blue may not work because of how prominent the color is in clothes, specifically jeans, which can make keying tedious.
A green background is a primary choice because of its lack of prominence in clothes and it is far removed from matching skin tones.
Setting Up Your Green Screen
The key to a great ‘key’ is uniformity and smoothness in your backdrop. When setting up your screen, you want to ensure your background is wrinkle and debris-free. Any wrinkles can cause it to appear in your final edit creating a distracting effect.
If your green screen came with a stand and clips, stretch the fabric so that it’s as flat as possible or you will see wrinkles. Use a steamer to remove any wrinkles that may cause problems in editing or run your hand across the screen to flatten the fabric as much as possible. Slight wrinkling will not cause that much of an issue but deep wrinkles that overlap and create shadows can.
If you don’t have a stand you can utilize a flat wall. Just set up the screen against it and you are set to go.
Easy Lighting Tips
Lighting is what separates the professional green screen projects from the amateur. Learning how to properly light your subject and background will certainly take some trial and error but it’s an important skill to master.
Uniformity is important when lighting your green screen. You need to have an even distribution of light to effectively remove your background.
Ideally, you want to set up as many lights as possible but two to three lights on either side of the screen will be fine. To keep your lighting even, make sure side light sources match in size and intensity. Use overhead lighting for bigger productions to avoid overlap and dark spots.
Lighting should be soft, even, and diffused to avoid hot spots and shadows.
Lighting Your Subject
Now that your green screen is lit properly, it is time for your subject to take center stage.
Many people starting out with using a green screen make the mistake of standing too close to the screen, which creates shadows in the background. Another issue with standing too close to the screen may also cause ‘spillage’ onto the subject. With lights bouncing off the green screen, the color will start to reflect on the subject’s skin or clothes creating a green halo.
Place your subject far enough away from the green screen to prevent shadows and spills but close enough to get the shot you desire. If you want a full-body shot, have them step on a board or a small sheet to prevent creating shadows around their feet.
You want to light your subject independently from your green screen background to create a separation between the two.
What to Wear For Green Screen
We’re talking technical tips, not fashion. Follow these tips to make sure your subject always looks great.
Don’t Wear Green
This may seem obvious but just in case, here’s a friendly reminder to avoid wearing green, even the tiniest bit. Anything green in your image or video will be filtered out. This could include a green tie, green cardigan, or even green earrings. Be careful with patterns, which can sometimes hide green shades and leave your subject looking blurry or washed out.
Skip Black As Well
We avoid green for obvious reasons but black is another shade to skip when filming against a green screen. It’s all about contrast, especially if your subject has fair skin. Instead, choose colors that compliment hair and skin tones. Try a few test shots before recording an entire piece to make sure you’re happy with your color choices.
Reflective Items
This includes glasses, jewelry, reflective buttons, and shiny materials. The camera may pick up green in these items, making it difficult to edit.
Think About Your Hair
It’s not really about style so much as it’s about frizz. If your subject’s hair is overly frizzy or a bit wild, it can end up looking like green highlights. If green is visible through gaps between sections of hair, you’re not likely to be happy with the final product.
Webcam recording and video editing tools
When working adding green screen effects to your video, you’ll need to choose the right green screen software. ScreenPal provides easy-to-use webcam recording and video editing tools for any project. You can create professional videos without a huge team or budget.
There are two ways for how to use use a green screen background with ScreenPal:
- Pre-production: You can easily replace your background in the pre-production of your video project by using our screen recorder. It allows you to remove your background during the recording of your webcam video.
- Post-production: For those who want to remove the background in the post-production phase of the project, you can do that with our video editing software. This allows you to employ green screen to remove the background on your recordings or other imported videos during the editing process and replace it with the background of your choice.
In both cases, you can choose to adjust the edging of the removal to make more precise edits around your subject. It’s a seamless process. You can use the screen recorder or video editor to remove color. Use the video editing software to then add your background and make final edits. Add text, arrows, highlights and more with just a few easy clicks to enhance your video even more.
Backgrounds to Tell Your Story
When it comes to shooting a green screen project, it’s all about the background. Its style, quality, and interaction with your subject is the most important element of your project. Unfortunately, it’s also the one visual you don’t have control over until the absolute end.
So, how do you make sure you’re maximizing the impact of your background? Here are a couple of questions to ask:
What story are you trying to tell? — Some stories are more obvious background than others. For example, perhaps you’re recording training videos but don’t have time to record during office hours. Recording on a green screen at home and adding a picture of your office is the most obvious background. If you’re working on a marketing video, the message will help determine your background. For example, if you’re selling vacation packages, a beach background makes more sense than a grocery store.
Interacting with your background — How you plan on interacting with your background will also help you choose the most appropriate option. If you’re working on an e-learning course, you’ll likely be interacting with your background as you would a traditional chalkboard (i.e. pointing and referencing diagrams). How you interact with your background will also help you decide if you need an image background or a video (or a combination of the two).
Where to Find Images and Videos
ScreenPal offers an expansive stock library filled with images and videos you can use for any video. Search by category or type.
Whether you’re looking for nature, business, travel, or tech backgrounds, we have something that will fit perfectly with your video project.
You can also import your own virtual background. The options are endless with green screen!

Green Screen Magic
Green screen can transform the way you visually provide content to your audience, students, coworkers, and more. Green screen can take your projects from a hopeful vision to production reality with less time and budget than you think.
ScreenPal can help with your green screen project from start to finish.
Whether you’re working on a school project or nationwide marketing campaign, turn to ScreenPal for all your recording, editing, and green screen needs.