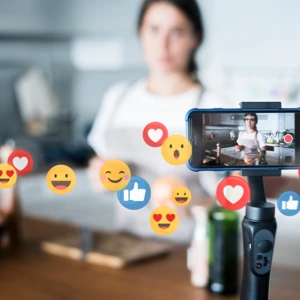Green screen video editor
Bring your ideas to life with our free green screen editor. Replace your background with images or videos. Create special effects with the chroma key tool to transform your videos!
Use Green Screen to create amazing videos
Unlock the Power of Imagination with Green Screen Technology
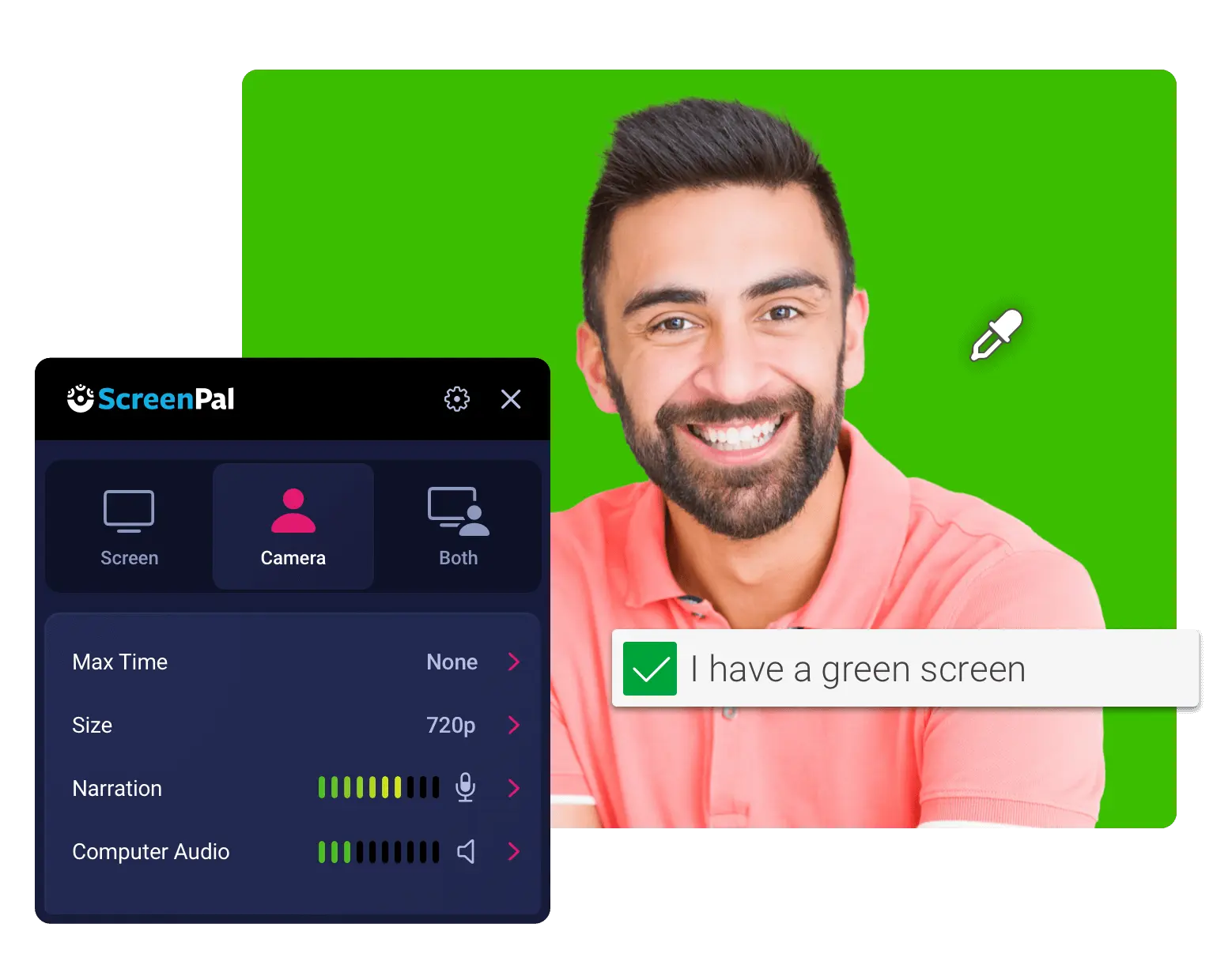
Unlock your creativity with backgrounds!

Green screen, made easy

Record
Record your webcam in front of a flat background color. (We recommend using a green or blue screen.)

Customize
Select the color you would like to remove and adjust the settings.

Replace
Superimpose backgrounds and play around with layering for a professional-quality green screen video.
Webcam recording with green screen!
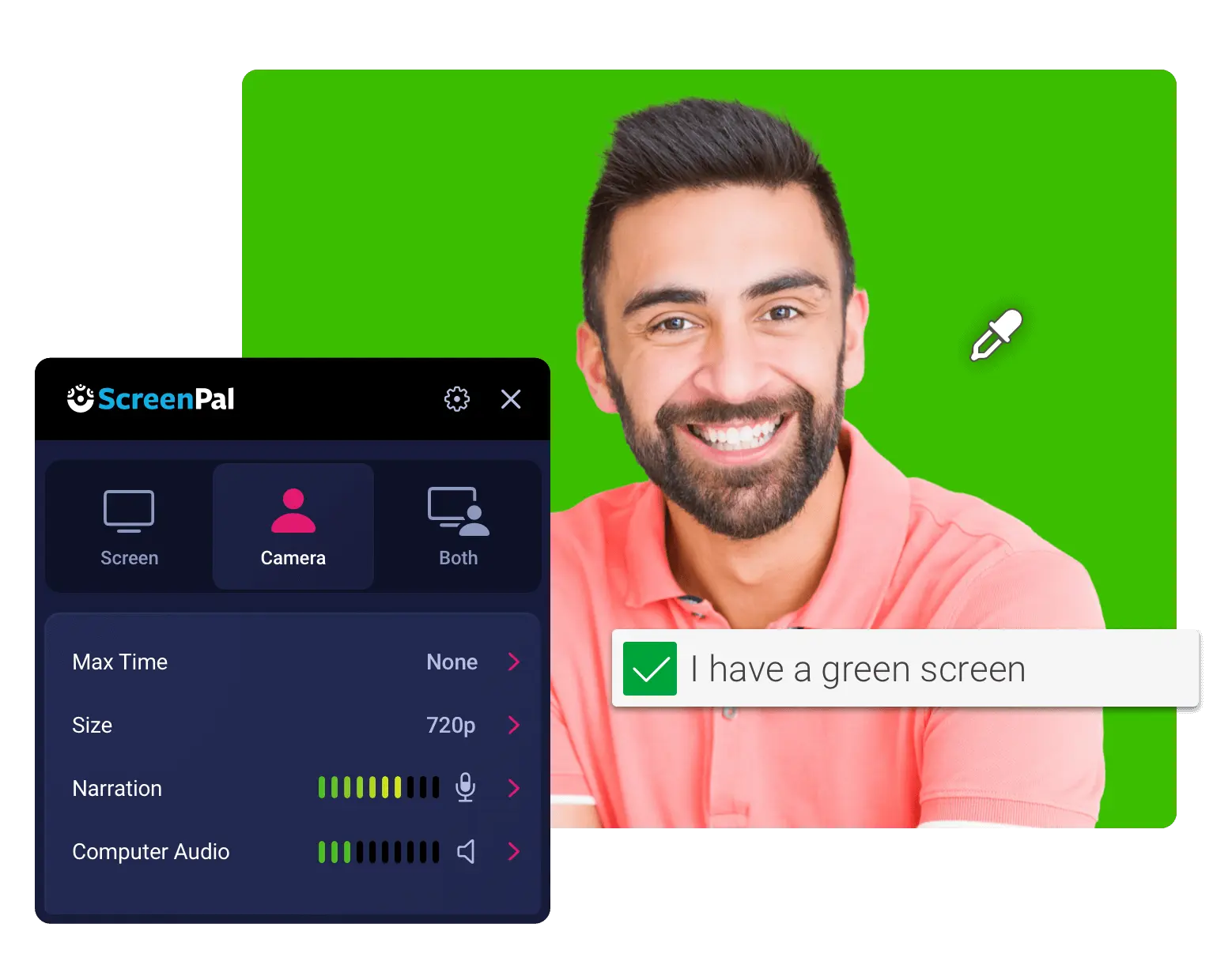
Video editing with green screen!
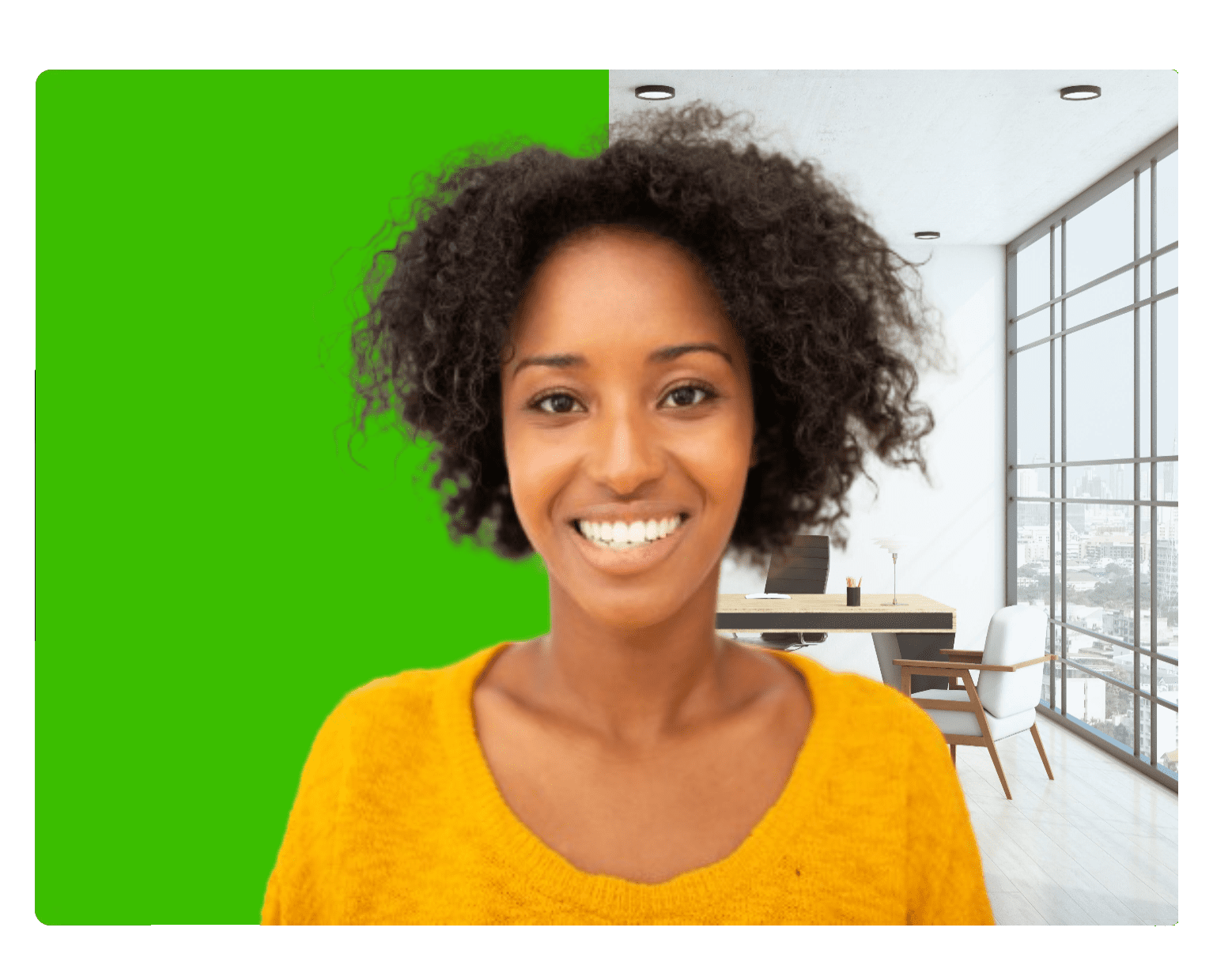
Free screen & webcam recording
Our free screen recorder gives you everything you need to start creating your own stunning, engaging screen and webcam videos. Free features include:



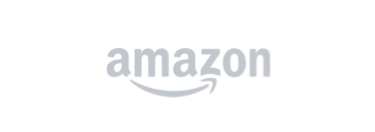
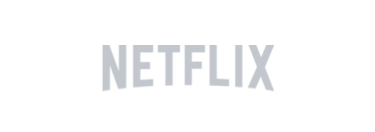

Upgrade for all you need in a screen recorder and more
Our full video creation suite offers advanced screen and webcam recording, seamless video editing, unlimited hosting & robust content management.