 So, you’ve recorded some video content and want to publish it on YouTube? Editing is the most important part of post-production, whether it’s to share with family, friends, or your YouTube channel. In this post we’ll show you how to edit YouTube videos easily, so you can focus on engaging with your iewers and growing your channel.
So, you’ve recorded some video content and want to publish it on YouTube? Editing is the most important part of post-production, whether it’s to share with family, friends, or your YouTube channel. In this post we’ll show you how to edit YouTube videos easily, so you can focus on engaging with your iewers and growing your channel.
YouTube offers its own built-in video editor that enables basic video editing capabilities; trim, cut, add music, and custom blurs. However, if you want to produce high-quality videos with titles, effects, and other elements that will engage your viewers, you’ll need a more robust video editor.
While your first thought may be to purchase sophisticated video-editing software, there are many free options to try first, which will give you all of the features you need without the learning curve or the high price. ScreenPal offers easy-to-use video editing apps for Windows and macOS computers, and iOS and Android phones.
We’ll assume you already have your video footage, either from your screen recorder, smartphone, or camera, and now you need a way to edit it for YouTube. Here is how to use ScreenPal, YouTube Studio, iOS, and Android Phones to edit your video and our top tips for the best overall post-production experience.
- YouTube video editing basics with ScreenPal
- Edit with YouTube Studio video editor
- Why choose a free video editor
- Go beyond basic video edits with ScreenPal
- How to edit YouTube videos on iPhone or Android
- 10 tips to make the best YouTube videos
- Edit your YouTube videos for free
YouTube video editing basics with ScreenPal
There are many free YouTube video editing software options, although some provide a better experience than others, especially for new creators. Most free online YouTube video editors require you to create an account. Many add a watermark to your video, which is not ideal for videos that you are editing for YouTube.
There is one easy-to-use YouTube video editor that does not watermark your video and does not require an account for editing, and that’s ScreenPal.
You don’t need any YouTube editing experience to use ScreenPal; it’s beginner-friendly, intuitive, and offers everything you need to edit YouTube videos for free!
- Launch the free video editor
- Upload your video
- Set your YouTube video size
- Trim and cut your video
- Crop, resize or add style to your video
- Customize your video with free editing tools
- Adjust audio and add music
- Add text and captions
- Upload your video to YouTube
Step 1: Launch the free video editor
Launch the free video editor from the ScreenPal website. If this is your first time editing videos with ScreenPal, you’ll be prompted to download and install the app. It’s quick and easy!
Step 2: Upload your video
 Click the “Import” button and select your video from your computer. You can edit MP4, MOV, or web-m video files. If you have multiple video clips to merge, upload your first video to start with, and you can always add more clips in the editor at any time.
Click the “Import” button and select your video from your computer. You can edit MP4, MOV, or web-m video files. If you have multiple video clips to merge, upload your first video to start with, and you can always add more clips in the editor at any time.
Next, click on your imported video’s thumbnail to open your clip in the editor.
Step 3: Set your YouTube video size
On the right-hand side of the editor, you’ll see options to set the size of your video canvas or aspect ratio. Click “Resize” and choose from preset canvas sizes, or customize your own. The 1080p and 720p presets are both optimal YouTube video sizes at the standard popular 16:9 aspect ratio.
Step 4: Trim and cut your video
 The first step in the process of editing videos for YouTube is to trim your video and cut out any parts of your footage that you don’t want in your final video.
The first step in the process of editing videos for YouTube is to trim your video and cut out any parts of your footage that you don’t want in your final video.
Click “Tools” and select “Cut.”
Drag the red bar along the video timeline to select the section to cut.
Or, click the start or end of your video clip, then use the arrow keys to go back and forth to select the section of the video to cut. You can preview your video to see how it will look with the selected area cut, then click “OK” or press Enter to cut your video.
You’ll see a dashed red line on your timeline where you cut your video. If you decide later on that you want to undo the cut, simply click on that line, click the red scissor icon and then select “Remove” to remove that cut.
Watch a quick one-minute video tutorial on how to trim and cut your video clips.
 Step 5: Crop, resize or add style to your video
Step 5: Crop, resize or add style to your video
You may want to crop your video, zoom in or out to resize your video or style your video with a background color or some simple effects.
Click “Main Video” to access the global editing features of the video editor.
Click “Crop” to crop your video or click “Resize” to zoom in or out.
Click “Style” to modify the video shape or add a shadow to your video. You can also set the background color of your video canvas, then click and drag your video to any part of the canvas. You can easily add images and other videos as overlays, then resize and style these overlays as well.
These simple video edits are perfect for tutorial videos, instructional videos, training videos, webinars, and other educational videos that you plan to upload to YouTube.
Step 6: Customize your video with free editing tools

Click “Tools” to further customize your video and choose from a range of free video editing tools:
- As mentioned, cut or trim clips of your video with the cut tool.
- Insert pauses or use freeze-frame anywhere on your timeline.
- Click “Narrate” to record your audio over a section of your video.
- Use overlays to add text and shapes to your video.
- Add and customize backgrounds using the overlay tools.
- Add sound effects.
- Speed up or slow down your video.
- Add transitions.
Step 7: Adjust audio and add music
 You can edit the audio on your video as well as add additional music. On the right-hand side of the editor, you’ll see “Audio.” Here you can adjust your audio volume, export your audio file, or import a new audio file for your video.
You can edit the audio on your video as well as add additional music. On the right-hand side of the editor, you’ll see “Audio.” Here you can adjust your audio volume, export your audio file, or import a new audio file for your video.
To remove the original audio from your video, uncheck the Computer audio box.
Click “Music” to import your music files or choose from our free music tracks library.
Step 8: Add text and captions
While YouTube does have an option to add automatic captions, the quality varies. Many creators choose to add their own captions instead. ScreenPal offers several captioning options for YouTube creators. Click “Captions” to upload your own captions text file for free or upgrade your account to use the automatic AI speech-to-text captions feature or the interactive captioning tool.
Step 9: Upload your video to YouTube
Before uploading your video to YouTube, you can create a video link to share with your team, family or friends to view the video for feedback. When you are finished, you can quickly upload your video to YouTube directly from ScreenPal. Click “Done” to finish editing, then click the menu icon for your upload options.
 Click “YouTube” to view the Publishing Settings for this upload. If this is your first upload from ScreenPal, you’ll be prompted to add your YouTube account. You can then set the following elements for your YouTube upload:
Click “YouTube” to view the Publishing Settings for this upload. If this is your first upload from ScreenPal, you’ll be prompted to add your YouTube account. You can then set the following elements for your YouTube upload:
- Add a video title.
- Add a short description
- Add tags as a comma-delimited list
- Publish as public, private, or unlisted
- Select the relevant video category
- If you’re uploading a screen recording, you can choose to remove the cursor or show the cursor without highlighting.
- Increase or decrease the quality of the video to help with upload speed.
Click the Publish button once you’re ready to go.
After your video is uploaded, you’ll get a link to copy and share, or you can use quick share buttons to share directly to other social media platforms.
You can also always save your video to your computer from ScreenPal, and then upload videos to YouTube directly when you are ready.
Edit with YouTube Studio video editor
 The YouTube video editor allows you to edit your videos for free.
The YouTube video editor allows you to edit your videos for free.
You can use the YouTube Studio editor for basic edits, like trimming and blurring parts of your video. To get started, head to YouTube Studio.
Step 1: Sign in to YouTube Studio
To get started, sign in to YouTube Studio with your Google account.
Step 2: Upload your video
On the top right of the page, click “Create” to upload your video.
Step 3: Click “Content” on the left sidebar
Open the left sidebar and click on “Content.” This is where you will find your YouTube videos.
 Step 4: Select your video and open “Editor”
Step 4: Select your video and open “Editor”
Click on the thumbnail of the YouTube video you want to edit. This will take you to the “video details” page. Click “Editor” on the left sidebar.
Step 5: Trim your video
Trim the beginning and end of your YouTube video by dragging the blue line over your video timeline. To trim the middle of your video, click “split.”
Step 6: Add an end screen to your video
Adding an end screen gives your viewers the option to keep engaging with your content. To do this, click “end screen.” From here, you can add a template, video, playlist, channel, or subscription option to the end of your YouTube video.
Step 7: Save your edited video
Click “save” in the upper right corner to finalize your changes. Now you can upload your final video to your YouTube channel.
Editing videos in YouTube Studio is straightforward, but you are limited to basic editing tools. You should know that this is not your only option for video editing. Alternatively, you can use free video editing software for your new video project.
Why choose a free video editor
Editing software makes the editing process simple while allowing the user a professional finish. Free video editing software is excellent for recording and editing on a budget or for people new to YouTube video editing. Many users want to start with the basics and build up their skills.
Most video editing software provides plenty of tutorials online to get you started. For more experienced users, premium accounts provide an excellent suite of tools and features.
Most free video editing software has significant limitations, such as watermarks, ads, limited upload sizes, and features.
ScreenPal is one of the best YouTube video editors with no account logins, ads, or watermarks. It also boasts one of the broadest sets of free features and tools to edit your YouTube videos.
Go beyond basic video edits with ScreenPal
Ready to take your video beyond basic editing? Upgrade from your free account to access ScreenPal’s complete set of editing tools and advanced features.
 Add captions
Add captions
Adding captions to your YouTube videos makes your video content more accessible and engaging. You’ll expand your audience and increase your video view time by making sure that all viewers can understand your content.
- Speech-to-text captions allow you to select your language and then automatically generate and add captions from your video’s native audio.
- Easily add your own captions with the interactive captions editor.
- Upload your video to screenpal.com to automatically transcribe video to text. You can edit your AI-generated transcript and captions and download your transcript as a captions file. When you share your video on ScreenPal, your captions will be automatically translated in over 150 languages for your viewers.
Green screen effect
Green screen backgrounds are popular with many YouTube creators. With a green screen background, you can record your videos from anywhere–you don’t need a professional studio–and then remove the green (or any solid color) background to add in a custom background during the video editing process.
 ScreenPal’s green screen background removal tool makes it easy to edit green screen videos.
ScreenPal’s green screen background removal tool makes it easy to edit green screen videos.
- In the main video settings, click on “Options.” Place a checkmark next to “Remove color” to remove the background color automatically. Or select the color by placing the dropper on the background color you want to remove. Click “Done.”
- Hit “OK” next to remove the background throughout your video.
- Add your new background video using the video overlay tool, and layer it under your green screen clip.
Add recordings
 One of the most powerful benefits of ScreenPal is the fully integrated screen recorder and video editor. If you’re creating tutorial videos, training videos, or any kind of educational or instructional video for YouTube, you can record your screen and webcam, use drawing tools to highlight and annotate your recordings, and then edit every aspect of those recordings in the video editor.
One of the most powerful benefits of ScreenPal is the fully integrated screen recorder and video editor. If you’re creating tutorial videos, training videos, or any kind of educational or instructional video for YouTube, you can record your screen and webcam, use drawing tools to highlight and annotate your recordings, and then edit every aspect of those recordings in the video editor.
- Record screen, webcam, microphone, and computer audio directly through ScreenPal. (Test your webcam here.)
- Create a picture-in-picture effect.
- Use drawing tools to highlight, draw, annotate and explain.
- Change your webcam shape, hide or show your webcam at any point in your video, and edit the webcam background.
- Hide or show your cursor and edit the cursor halo.
- Automatically remove silences in your recordings.
- Add video blurs to blur sensitive information or any element of your video.
 Add Animations & Effects
Add Animations & Effects
- Add animations to customized text and overlays.
- Custom blur sensitive information or hide areas of your screen over time.
- Zoom in and out of your video clip.
- Create a picture-in-picture effect with video overlays.
Stock Library
 As a YouTube creator, you will be making and uploading YouTube videos on a consistent basis as part of your YouTube marketing strategy to grow your channel and engage your audience. Depending on the types of YouTube videos you’re making, you may find that you often have a need for b-roll footage or video clips for backgrounds, intros, and outros.
As a YouTube creator, you will be making and uploading YouTube videos on a consistent basis as part of your YouTube marketing strategy to grow your channel and engage your audience. Depending on the types of YouTube videos you’re making, you may find that you often have a need for b-roll footage or video clips for backgrounds, intros, and outros.
That’s where unlimited access to a 14+ million piece high-quality stock library is invaluable. With ScreenPal’s Premier, Max, and Team plans, you can find stock photos, images, and video footage for any video you’re creating. This stock is all commercially licensed and royalty-free, so it’s safe to use on YouTube.
How to edit YouTube videos on iPhone or Android
Edit videos on the go using your iPhone or Android device. The ScreenPal mobile apps make editing videos simple for Android and iPhone users.
Add adjustments
Tap on “Adjustments.” Here you will see sliders for brightness, hue, saturation, and contrast. Changes to your video are immediate. Select “Done” when complete or “Cancel” to delete the changes.
Add effects
Tap on “Effects” to customize your video. With an upgraded account, browse the library of video effects from simple effects for free or more exciting effects. To preview effects before you upgrade, tap the “Play” button.
Add music
Tap on “Music” to see your music options. Tap “Import Music” to upload from your device or choose from the Stock Music Library.
Choose a music category, and a list of tracks will appear. To preview the music track, tap “Play.”
Tap “Add” to add a track to your video, or tap “Change” to see your options again.
To keep your original audio and use music as a background, ensure you select “Keep original audio.” Then, adjust the music volume with the “Volume” slider.
Crop and Rotate
Tap “Rotate” to change the orientation of your video. Tap “Save” once satisfied.
Tap “Crop” to change the size and shape of your video. Choose from the preset sizes or select “Custom” to set your preferred size and shape.
10 tips to make the best YouTube videos
- Record your videos at 1080p to give you the best results when uploading, or you can resize and reposition the video to fill the 1080p size in a YouTube editor.
- Use elements in all your videos to engage your audience with overlays such as images, texts, shapes, music, transitions, and animations.
- Create eye-catching thumbnails for each video to immediately engage and give your viewers’ the best first impression with free design platforms.
- Pay attention to audio, and don’t forget to balance your sound levels so viewers can hear the important dialog over background music.
- Take advantage of the natural light when recording your video, or consider a ring light as an affordable option for consistent, high-quality lighting for your recordings and footage.
- Shoot video from different positions or angles to provide visual interest.
- Use an external microphone to get better quality audio and narration. You can test your microphone here.
- Incorporate B-roll to give your video content a smooth storyline from scene to scene or to help establish context. Explore stock video for great b-roll clips.
- Add an end-screen to your video in YouTube to control your viewers’ experience and give your audience a call-to-action.
- Back up your videos with secure cloud backup or on multiple devices to minimize the risk of losing your original and edited footage.
Once you start making videos for YouTube and grow as a creator, you may find you need a professional video hosting solution in addition to YouTube. You can store, manage, host and share all of your video content on ScreenPal.
Edit your YouTube videos for free!
You don’t have to spend a dime on editing and enhancing your videos for YouTube. ScreenPal’s free video editing software allows you to edit like a pro with more advanced features, including a user-friendly thumbnail maker for creating eye-catching thumbnails that boost the visibility of your content. Start editing now for free—there’s no account required and no watermark on your video.
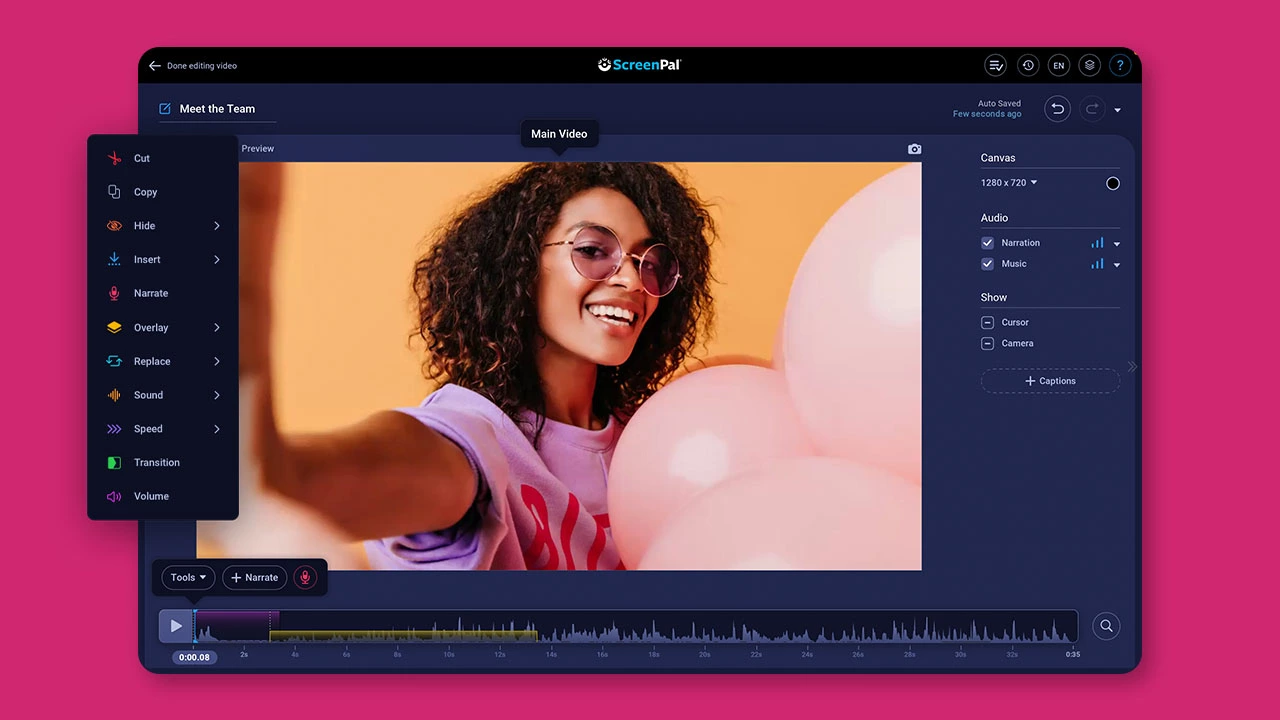 Create engaging YouTube videos for free!
Create engaging YouTube videos for free!Edit and share professional-looking videos for YouTube with ScreenPal’s easy-to-use free video editor.



































 Add Animations & Effects
Add Animations & Effects

